دهکده دانش و فناوری با تمرکز بر فناوری های نو برای رشد و توسعه کسب و کارها راه حلهای نرم افزاری با صرفه اقتصادی ارائه می کند.
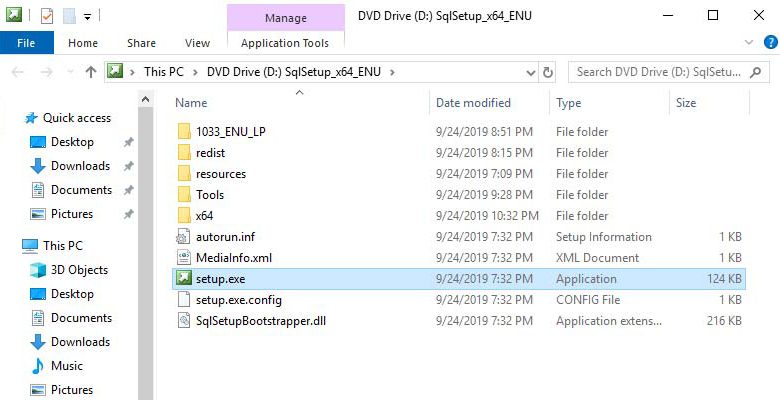
[ad_1]
نصب SQL Server 2019 ساده است، در این مقاله نحوه نصب و راه اندازی اس کیو ال سرور 2019 را به صورت تصویری به شما عزیزان آموزش خواهیم داد، همراه داتیس نتورک باشید.
اس کیو ال سرور یک RDBMS یا relational database management system که همان سیستم مدیریت پایگاه داده رابطه ای است که توسط مایکروسافت ارائه شده است.
این سیستم به منظور مدیریت و ذخیره اطلاعات طراحی و ساخته شده است.
این سیستم از انواع مختلفی عملیات مانند عملیات اطلاعاتی تجاری، عملیات تحلیلی و پردازش معاملات پشتیبانی میکند.
در ادامه این مقاله قصد داریم نحوه نصب و راه اندازی SQL Server 2019 در ویندوز سرور 2019 و 2016 و 2012 را به صورت تصویری به شما عزیزان آموزش دهیم، همراه داتیس نتورک باشید.
توجه داشته باشید شما ابتدا باید فایل ISO یا فایل نصبی نرم افزار SQL Server 2019 را یا از طریق سایت مایکروسافت به طور مستقیم و یا از طریق سایت های ایرانی که این نرم افزار را همراه با لایسنس آن قرار داده اند دانلود کنید.
پس از دانلود نرم افزار پوشه دانلود شده را باز کرده و فایل setup.exe را اجرا کنید.
با باز شدن پنجره SQL Server Installation Center از سمت چپ بر روی گزینه Installation کلیک کنید.
سپس از New SQL Server stand-alone installation … را انتخاب کنید.
منتظر باشید تا مراحل نصب SQL Server شروع شود.
شما باید نسخه ای که قصد نصب آن را دارید انتخاب کنید.
اگر شماره سریال یا product key نرم افزار را دارید گزینه Enter ther product key را انتخاب کرده و سریال را وارد کنید.
در غیر این صورت گزینه Specify a free edition که نسخه رایگان و محدود (180 روزه) می باشد را انتخاب کنید.
سپس بر روی Next کلیک کنید.
باید قوانین نرم افزار را با فعال کردن گزینه I accept the license terms قبول کنید.
سپس بر روی Next کلیک کنید.
گزینه Use Microsoft Update to check for updates را غیرفعال کرده و به مرحله بعد بروید.
در مرحله Install Rules نیز تنها بر روی Next کلیک کنید.
اگر در این مرحله وضعیت هر مورد دارای هشدار یا خطا بود می توانید پس از نصب نیز آنها را رفع کنید.
برای انتخاب ویژگی هایی است که تمایل دارید با SQL Server نصب شوند.
این گزینه ها را می توانید متناسب با نیازی که سرور و نرم افزار دارید انتخاب کنید اما توجه داشته باشید در آینده نیز می توانید اگر نیاز داشتید این موارد را نصب کنید.
شما می توانید از طریق گزینه Instance root directory محل نصب را مشخص کنید.
سپس بر روی Next کلیک کنید.
می توانید با انتخاب گزینه Default Instance نام پیش فرض را انتخاب کنید.
یا با فعال کردن گزینه Named instance نام دلخواه خود را وارد کنید به مرحله بعدی بروید.
برای انتخاب تنظیم سرویس است.
شما می توانید Startup Type هر گزینه را روی حالت Automatic یا Manual تنظیم کنید.
پیشنهاد می شود بر روی حالت خودکار یا Automatic قرار دهید.
چک باکس گزینه Grant Perform Volume Maintenance Task را فعال کنید.
سپس به مرحله بعدی بروید.
می توانید تنظیمات مربوط به دیتابیس را انجام دهید.
در تب اول شما می توانید حالت تایید اعتبار را انتخاب کنید.
حالت Windows authentication mode از تایید اعتبار ویندوز استفاده کرده و تنها کافی است که admin را مشخص کنید اما اگر حالت Mixed Mode را انتخاب کردید باید یک پسورد نیز مشخص کنید و به مرحله بعدی بروید.
پس از این سایر مراحل را نیز بر روی Next کلیک کنید تا به مرحله Ready to Install برسید.
بر روی گزینه Install کلیک کنید تا مراحل نصب نرم افزار شروع شود.
پس از پایان نصب بر روی Close کلیک کنید تا فرآیند نصب به اتمام برسد.
پس از اتمام نصب حال می توانید از دیتابیس SQL Server بر روی ویندوز سرور خود بهره ببرید.
برای اتصال به SQL Server و مدیریت دیتابیس می توانید از نرم افزار SQL Server Management Studio استفاده کنید.
در این قسمت نصب و کانفیگ SQL Server روی ویندوز سرور 2019 به پایان رسید.
از اینجا به بعد شما باید نرم افزار SQL Server Management Studio را روی ویندوز سرور نصب کنید تا امکان مدیریت دیتابیس و SQL برای شما فراهم باشد.
پیش از شروع شما نرم افزار را می توانید از طریق لینک زیر دانلود کنید.
پس از اینکه نرم افزار دانلود شد به دایرکتوری downloads ویندوز سرور بروید و بر روی فایل دانلود شده دابل کلیک کنید.
در پنجره باز شده روی گزینه Install کلیک کنید تا فرآیند نصب آغاز شود.
نصب SSMS می تواند چند دقیقه ای زمان نیاز داشته باشد.
با پایان نصب بر روی گزینه Close کلیک کنید.
حال به منو استارت ویندوز سرور خود رفته و می توانید نرم افزار Microsoft SQL Server Management Studio را مشاهده کنید.
اگر قابل مشاهده نبود می توانید نام نرم افزار از بخش جست و جو سرچ کرده و با کلیک بر روی آن به صورت مستقیم وارد محیط نرم افزار شوید.
امیدواریم مقاله آموزش نصب اس کیو ال سرور 2019 برای شما عزیزان مفید بوده باشد.
داتیس نتورک را در شبکه های اجتماعی دنبال کنید.
[ad_2]
Source link
رشد هر کسب و کاری دست یافتنی است، شروع با یک قدم به جلو … دیتکو همراه شماست.