دهکده دانش و فناوری با تمرکز بر فناوری های نو برای رشد و توسعه کسب و کارها راه حلهای نرم افزاری با صرفه اقتصادی ارائه می کند.
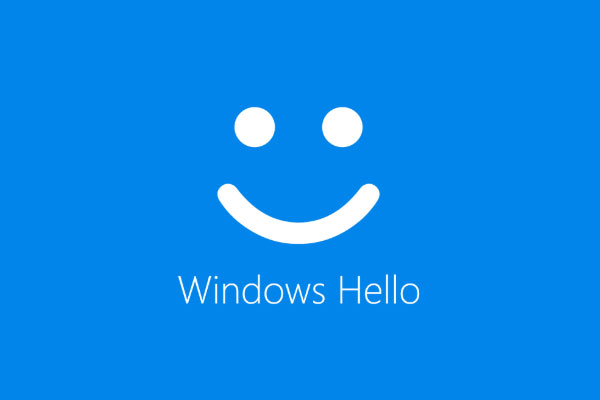
[ad_1]
هم اکنون می خواهیم نحوه حل مشکل Windows Hello در ویندوز 10 و 8 و 7 را به شما آموزش دهیم. در آپدیت های جدید مایکروسافت، امکانات بسیاری به ویندوز هلو اضافه شده که تمامی آن ها کاربردی می باشند، برخی از کاربران هنگام استفاده از این قابلیت ها با خطا مواجه می شوند و نمی توانند از ویندوز هلو استفاده کنند، برای رفع خطا های این سرویس همراه دیتکو باشید.
Windows Hello دارای امکانت بسیاری می باشد که یکی از محبوب ترین آن ها تشخیص چهره و اثر انگشت برای ورود به حساب کاربری می باشد.
یعنی شما با استفاده از ویندوز هلو می توانید رمز ورود خود را به صورت تشخیص چهره قرار دهید.
به مشکل خوردن ویندوز هلو می تواند دلایل بسیاری داشته باشد، همچنین روش های بسیاری نیز برای حل آن وجود دارد.
اگر با مشکل Windows hello isn’t available on this device مواجه شدید، برای حل آن می توانید از Group Policy استفاده کنید.
روی کادر جستجوی ویندوز کلیک کنید و عبارت Group Policy Editor را تایپ کنید، سپس روی اولین گزینه کلیک کنید.
حالا مسیر زیر را به دایرکتوری طی کنید.
Computer ConfigurationAdministrative TemplatesSystemLogon
سپس در سمت راست صفحه روی Turn on Convenience Pin Sign-In Policy دو بار کلیک کنید تا وارد تنظیمات آن شوید.
برای حل مشکل Windows Hello در سمت چپ پنجره باز شده، روی گزینه Enabled کلیک کنید.
سپس برای ذخیره تغییرات اعمال شده، گزینه Apply/OK را انتخاب کنید.
حالا مسیر زیر را طی کنید و مطمئن شوید که مانند تصویر تمام گزینه ها روی حالت Not Configured تنظیم شده باشند.
Computer ConfigurationAdministrative TemplatesWindows ComponentsWindows Hello for Business
فناوری TPM یا Trusted Platform Module توابعی مبتنی بر سخت افزار و مربوط به تامین امنیت است.
برخی از فعالیت ها مانند آپدیت، ریست ویندوز و.. می توانند در آن تغییراتی ایجاد کنند.
بنابراین لازم است قبل از تلاش برای دسترسی به Windows Hello آن را تنظیم کنید.
ابتدا کلید های ترکیبی Win + R را هم زمان فشار دهید.
برای رفع مشکل Windows Hello در کادر باز شده دستور tpm.msc را وارد کرده و Enter را بزنید.
در پنجره باز شده روی Action کلیک کرده و گزینه Prepare the TPM… را انتخاب کنید.
یک منو باز می شود که دستورالعمل هایی را به شما اعلام می کند.
روی دکمه Restart کلیک کرده و دستورالعمل ها را دنبال کنید.
آخرین روش برای حل مشکل Windows Hello، نصب مجدد درایور های این سرویس می باشد.
برای انجام این کار وارد Device Manager شده و درایور های Windows Hello را پیدا کنید.
روی آن راست کلیک کرده و Remove driver software را بزنید، سپس ویندوز را ری ستارت کنید.
معمولا درایور های Biometric و Imaging Devices باید حذف و نصب شوند.
امیدواریم این مقاله برای شما مفید بوده باشد.
دیتکو را در شبکه های اجتماعی دنبال کنید.
[ad_2]
Source link
رشد هر کسب و کاری دست یافتنی است، شروع با یک قدم به جلو … دیتکو همراه شماست.