دهکده دانش و فناوری با تمرکز بر فناوری های نو برای رشد و توسعه کسب و کارها راه حلهای نرم افزاری با صرفه اقتصادی ارائه می کند.

بسیاری از ما از کامپیوترهای مشترک برای انجام کارهای خود استفاده میکنیم و به همین علت رمزگذاری فایلها و فولدرها اهمیت بالایی دارد. در این مطلب قفل کردن پوشه در ویندوز 10 را آموزش میدهیم.
در دوران شیوع ویروس کرونا افراد زیادی دورکار شدهاند. این احتمال وجود دارد که با کامپیوتر یا لپتاپی که کارهای دفتر را انجام میدهید، فرزندتان نیز کلاسهای آنلاین را پشت سر بگذارند. همین موضوع باعث شده رمزگذاری فایلها و فولدرها اهمیت بالایی پیدا کنند. شما میتوانید با قفل کردن پوشه در ویندوز 10 امنیت آن را افزایش دهید و افراد دیگر نتوانند به آن دسترسی پیدا کنند، داخل آن فایلهای دیگر قرار ندهند و در نهایت قادر به حذف آن نباشند.
ویندوز ۱۰ به صورت ذاتی دارای قابلیتی برای حفظ امنیت فایلها و فولدرها است، با این حال برای دسترسی به آن باید چندین کار انجام دهید. علاوه بر این، اگر از سرویسهایی مانند «BitLocker» برای رمزگذاری کل دستگاه خود استفاده کنید، پسورد یا رمزگذاری از دسترسی غیرمجاز به حساب شما جلوگیری خواهد کرد.
اگر در این مسیر قدمها را به درستی برندارید، اطلاعات حساس شما مانند تصاویر و ویدیوهای شخصی، اطلاعات بانکی یا هر دادهای که نمیخواهید دیگران به آنها دسترسی داشته باشند، در اختیار افراد نامناسب قرار میگیرند. برای قفل کردن پوشه در ویندوز 10 نیازی نیست یک متخصص باشید و میتوانید با استفاده از ترفندهای این مطلب به راحتی یک لایه امنیتی به اطلاعات حساس خود در این سیستم عامل اضافه کنید.
برای یادگیری نحوه قفل کردن فایلها و فولدر ها در ویندوز 10 در ادامه با دیجیاتو همراه باشید. ما چند روش مختلف و برنامههای متنوع را به شما معرفی میکنیم.
ابتدا ما از یک روش ساده و موثر برای رمزگذاری فایلها و فولدرها در ویندوز ۱۰ استفاده میکنیم. پیش از شروع آموزش باید بگوییم که این روش برای کاربران عادی مناسبترین محسوب میشود. اگر میخواهید از اطلاعات زیادی محافظت کنید یا اینکه اسناد مربوط به یک ماموریت هستند، باید در نرم افزارهای رمزگذاری سرمایهگذاری کنید.
برای قفل کردن پوشه در ویندوز ۱۰ مراحل زیر را دنبال کنید:
قدم اول: فایل منیجر را در ویندوز ۱۰ باز کنید.
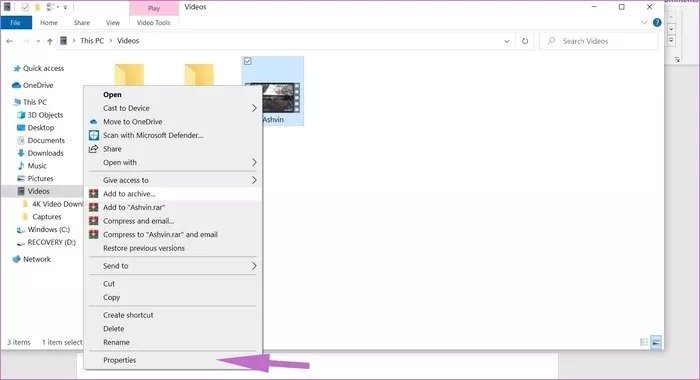
قدم دوم: به سراغ فایل یا فولدر موردنظرتان بروید. روی آن کلیک راست کنید.
قدم سوم: در منویی که باز میشود، آخرین گزینه یعنی «Properties» را انتخاب کنید. در این بخش باید روی گزینه «Advanced» کلیک کنید.
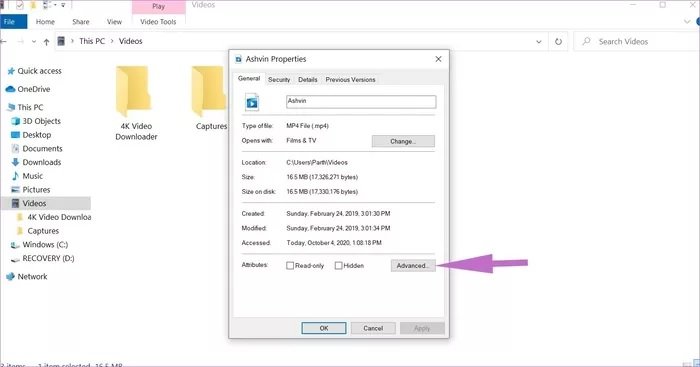
قدم چهارم: در پنجره جدید، گزینه «Encrypt Contents to Secure Data» را فعال کرده و روی گزینه «Apply» کلیک کنید.
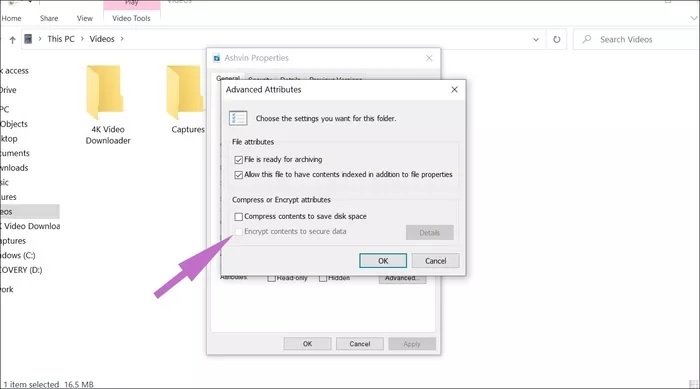
پس از این کار، ویندوز از شما درباره اینکه میخواهید فولدر یا فولدر با تمام محتوای آن را قفل کنید، سوال میپرسد. زمانی که این فرایند تکمیل شود، به شما گفته میشود در صورتی که تا به امروز از ویژگی استفاده نکردهاید، از کلید رمزگذاری خود بکاپ بگیرید. برای این کار میتوانید از برنامههای مدیریت پسورد استفاده کنید.
پس از تکمیل بکاپ، امنیت فایلهای شما حفظ میشود. آنها به وسیله یک کلید رمزگذاری شدهاند که با حساب کاربری ویندوز شما گره خورده است. اگر فردی بخواهد به این فولدر یا فایلهای آن دسترسی پیدا کند، ویندوز یک متن بیمعنی در اختیار آنها قرار میدهد.
شما میتوانید از قابلیت «BitLocker» ویندوز استفاده کنید، با این حال محدودیتهای زیادی برای آن وجود دارد. اول از همه این ویژگی تنها در اختیار کاربران ویندوز 10 پرو و نسخه سازمانی این سیستم عامل قرار میگیرد و کاربران نسخه خانگی به آن دسترسی ندارند. علاوه بر این، BitLocker محدود به یک فایل یا فولدر نبوده و از کل دستگاه محافظت میکند.
البته راهحلی برای این مشکل وجود دارد: دیسک مجازی. در حقیقت با وجود تمام محدودیتها، ما استفاده از BitLocker را ابتدا و پیش از نرم افزارهای شخص ثالث به شما یاد میدهیم، البته همانطور که گفتیم از طریق دیسک مجازی.
اگرچه ویندوز به صورت پیش فرض از قابلیتی برای اضافه کردن پسورد به یک فولدر پشتیبانی نمیکند، اما میتوانید با BitLocker یک هارد دیسک مجازی بسازید و از اطلاعات خودتان محافظت کنید. چنین کاری پیچیده نیست و تنها باید چندین مرحله ساده را پشت سر بگذارید.
برای ساخت هارد دیسک مجازی در ویندوز 10 مراحل زیر را دنبال کنید:
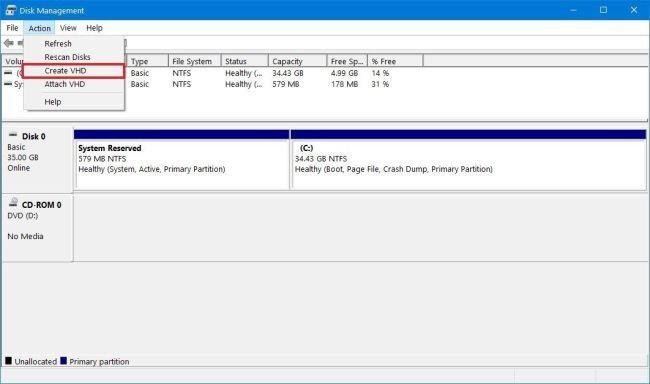
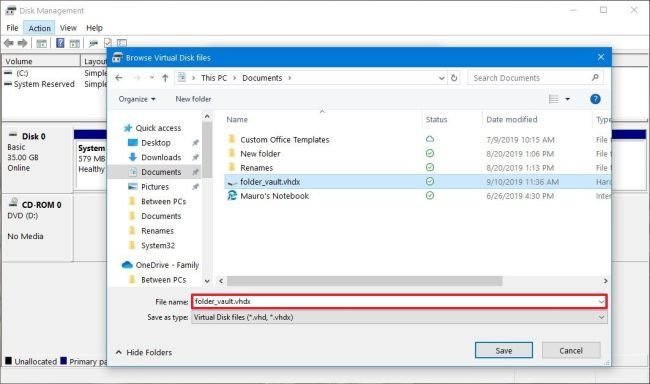
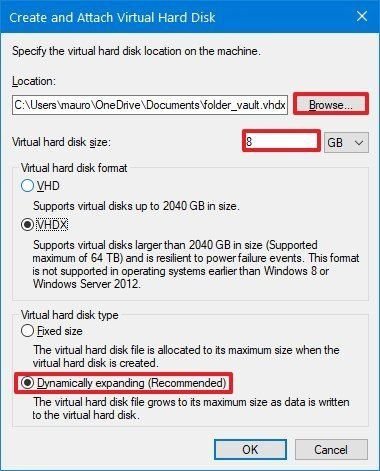
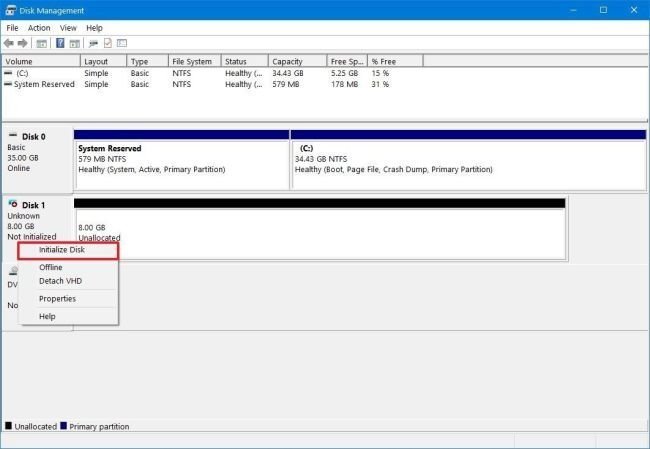
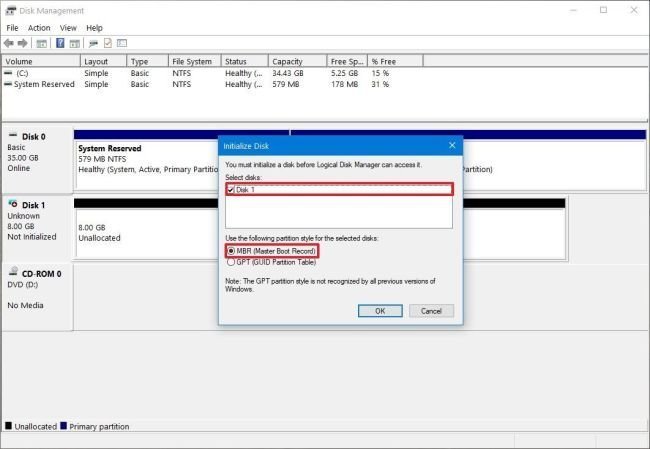
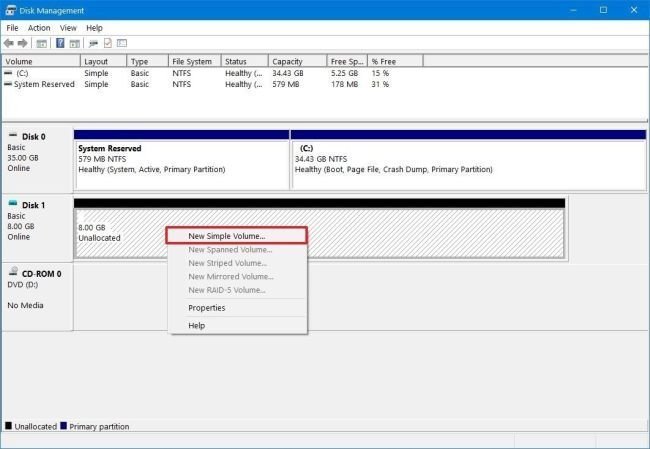
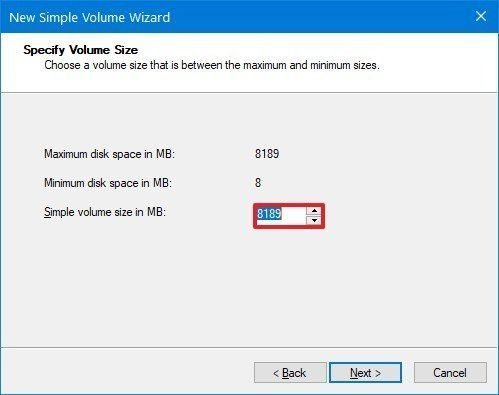
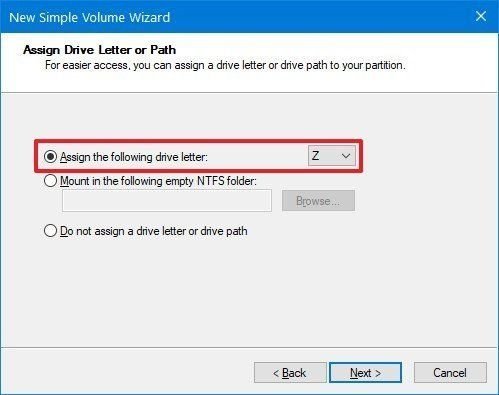
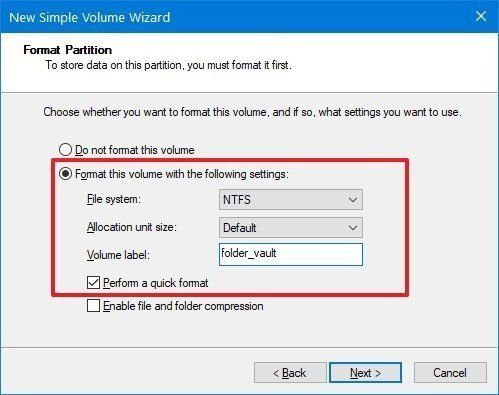
پس از اتمام تمام مراحل بالا، حالا با یک هارد دیسک مجازی روبهرو میشوید که میتوانید از آن به عنوان یک فولدر استفاده کنید و با استفاده از BitLocker، از اطلاعات درون آن محافظت کنید.
برای تنظیم BitLocker روی هارد دیسک مجازی در ویندوز 10، مراحل زیر را دنبال کنید:
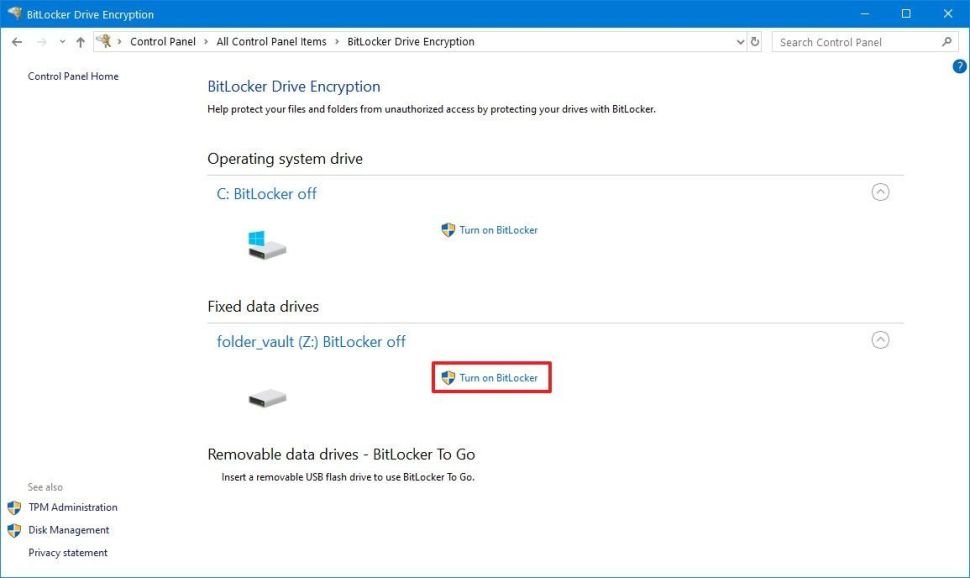

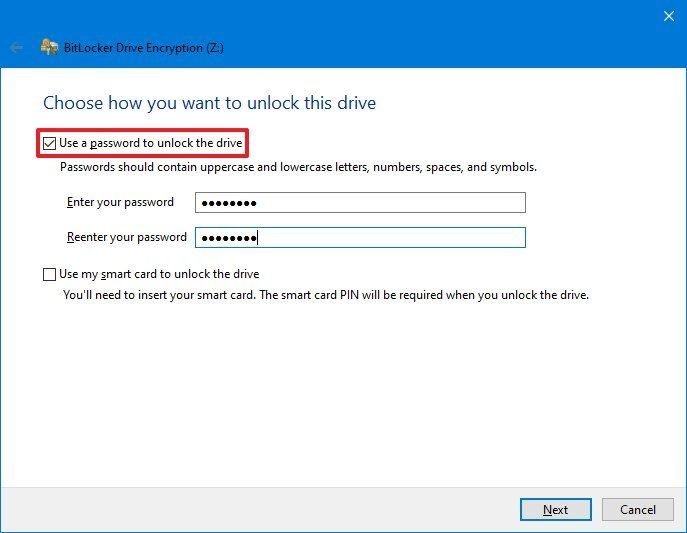
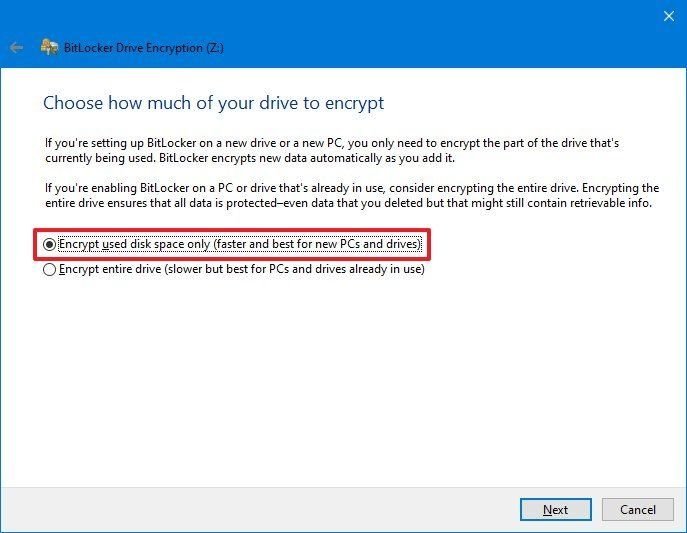
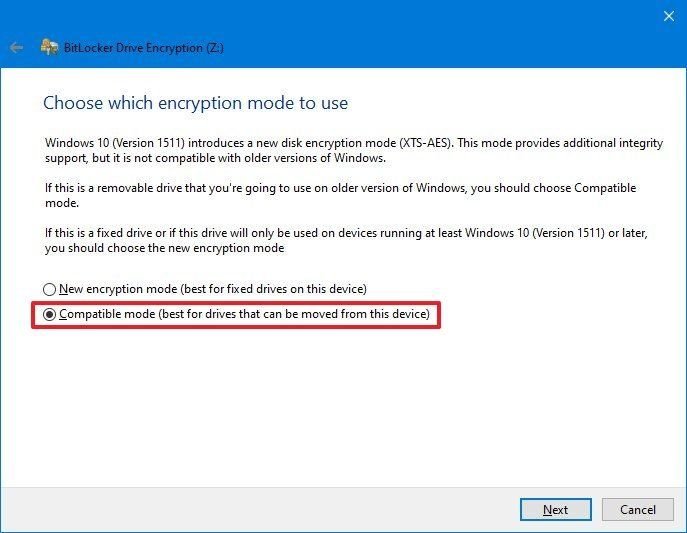
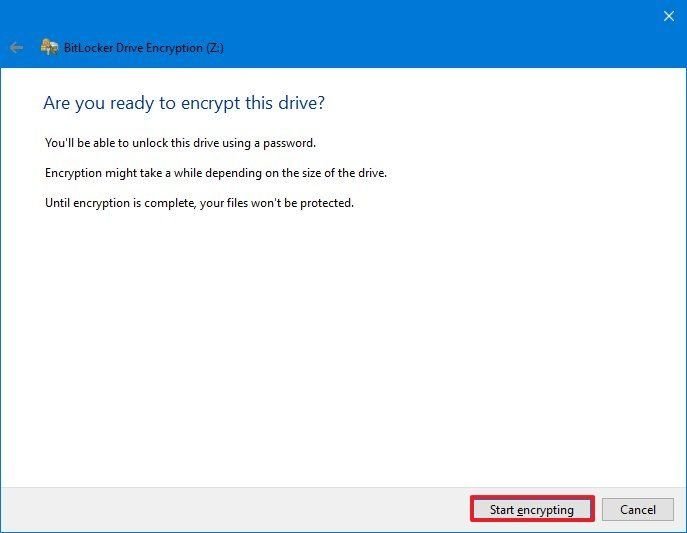
پس از طی کردن تمام مراحل بالا و تکمیل فرایند، میتوانید از هارد دیسک مجازیتان به عنوان یک فولدر حاوی فایلهای مهم استفاده کنید که توسط پسورد از آنها محافظت میشود.
پس از ساخت درایو مجازی و پیکربندی قابلیت BitLocker، باید برای قفل کردن و همچنین باز کردن فایلها و فولدرها چند قدم دیگر را هم طی کنید.
برای دسترسی به فایلها و فولدرهایی که در ویندوز 10 توسط پسورد قفل شده و محافظت میشوند، باید مراحل زیر را دنبال کنید:
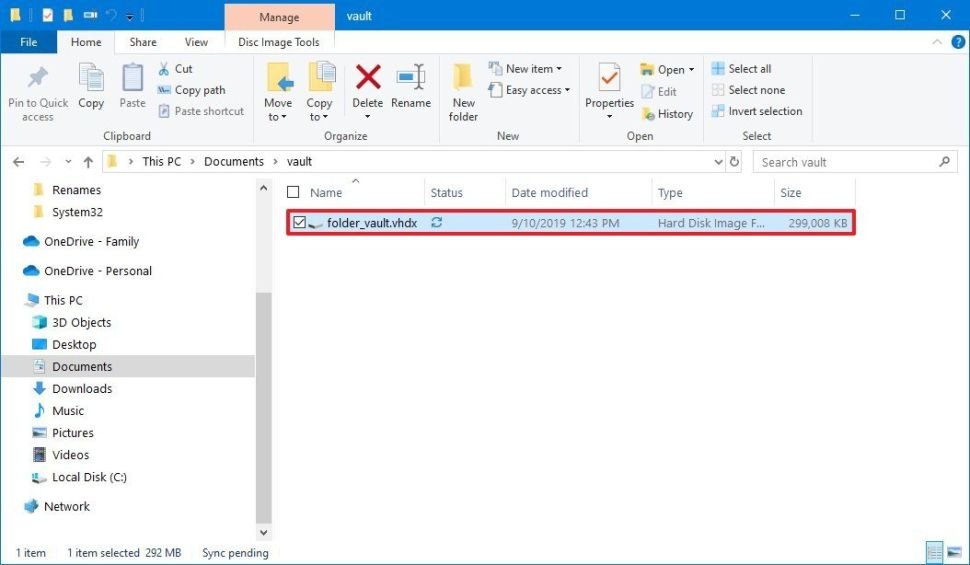
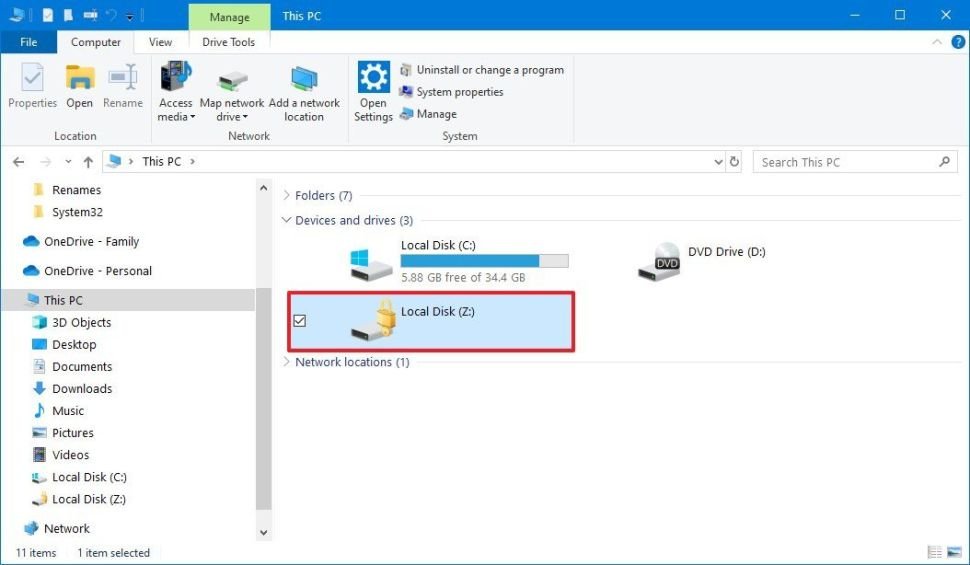
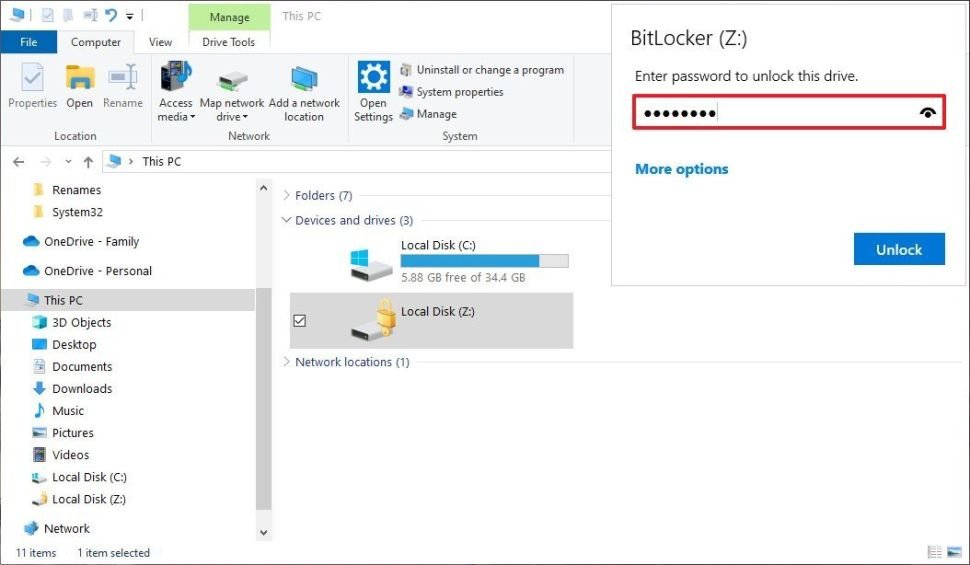
پس از پایان این مراحل، میتوانید به فایلها و فولدرهای مهمتان دسترسی پیدا کنید.
پس از اینکه کارتان با فایلها و فولدرهای مهمتان تمام شد، میتوانید دوباره آنها را قفل کنید و برای این کار باید مراحل زیر را انجام دهید:
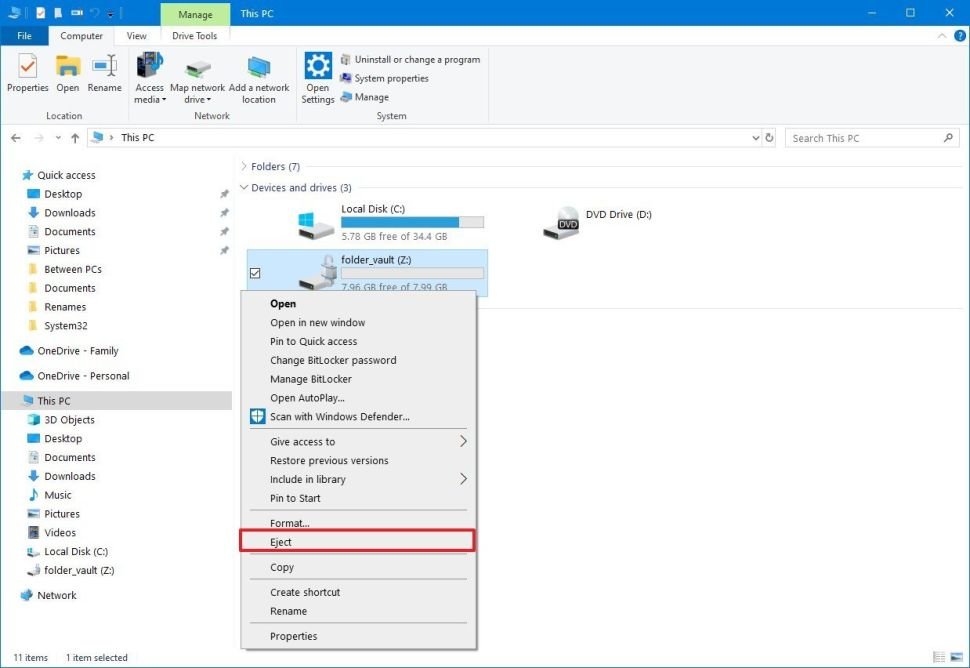
پس از انجام چند مرحله ساده بالا، دوباره فایلها و فولدرها با استفاده از پسورد BitLocker، رمزگذاری و محافظت میشوند. دفعه بعدی که خواستید به این اطلاعات مهم دسترسی پیدا کنید، تنها کافیست مراحل بخش قبلی را دنبال کنید که همان وارد کردن پسورد یا استفاده از کلید بازیابی در صورت فراموشی رمز عبور است.
اگر نمیخواهید مراحل بالا برایتان سخت است یا اصلا علاقهای به استفاده از آن ندارید، میتوانید به سراغ برنامههای شخص ثالث بروید که در ادامه برخی از محبوبترین و کاربردیترین آنها را معرفی میکنیم.
WinRAR یک ابزار رایگان فشردهسازی و رمزگذاری فایلها است که در نسخههای 32 بیتی و 64 بیتی در دسترس کاربران قرار دارد. مراحل زیر را برای رمزگذاری فایل یا فولدر با استفاده از نرم افزار WinRAR در ویندوز 10 انجام دهید.
قدم اول: نرم افزار WinRAR را از این لینک دانلود کرده و روی سیستم خود نصب کنید.
قدم دوم: پس از نصب برنامه WinRAR، میتوانید به فایل منیجر رفته و فایل یا فولدر موردنظر خود را انتخاب کنید.
قدم سوم: روی این فایل یا فولدر راست کلیک کرده و گزینه «Add to Archive» را انتخاب کنید.
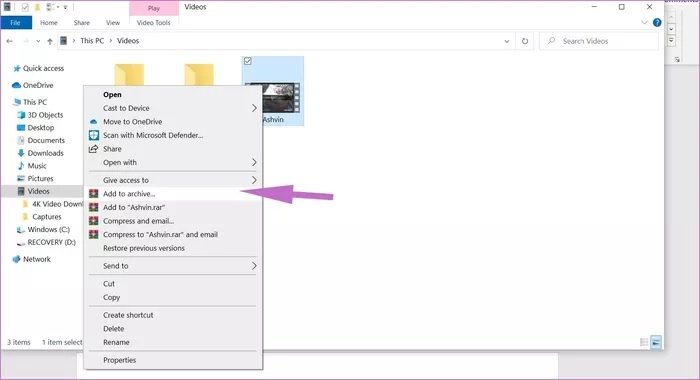
قدم چهارم: با این کار، یک فایل جدید و کوچکتر ایجاد میشود که شامل محتوای موجود در فایل یا فولدر اولیه است.
قدم پنجم: در پنجرهای که باز میشود، گزینه «Set Password» در سمت راست بخش پایینی را انتخاب کنید.
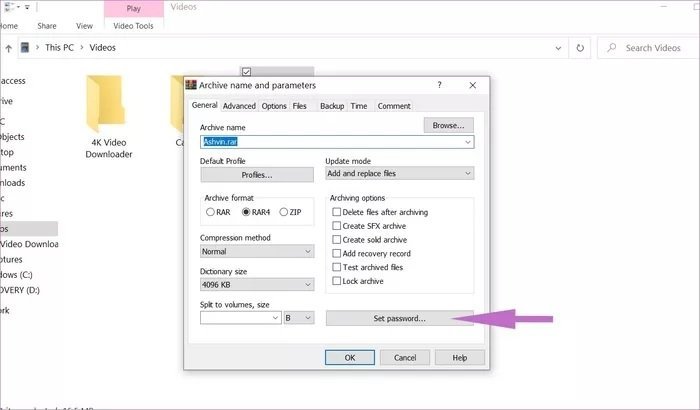
قدم ششم: یک پنجره جدید روبهروی کاربر ظاهر میشود. گزینه «Encrypt file names» را انتخاب کرده و یک پسورد برای آن تایپ کنید. در نهایت روی گزینه OK در بخش پایینی کلیک کنید.
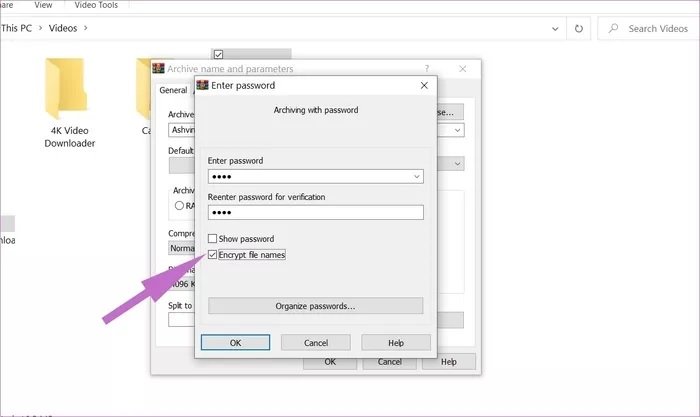
این فرایند در نهایت فولدر اصلی به همراه یک فایل RAR را در اختیار شما قرار میدهد که با استفاده از پسورد قفل شده است. برای اجرای این فایل باید برنامه WinRAR را روی کامپیوتر نگه دارید و آن را حذف نکنید. پس از قفل کردن پوشه در ویندوز 10 به وسیله این ابزار، میتوانید فولدر اصلی را حذف کنید.
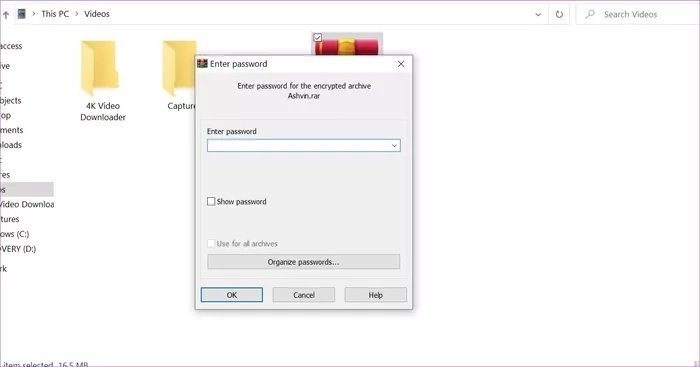
WinRAR یکی از بهترین نرم افزارهای رایگان برای قفل کردن پوشه در ویندوز ۱۰ محسوب میشود، اما میتوانید از نرم افزارهای تجاری مانند «Protected Folder» یا «Folder Guard» نیز استفاده کنید که البته برای دسترسی به آنها باید هزینه پرداخت کنید.
«Folder Lock» یکی از نرم افزارهای مناسب برای حفظ امنیت فایلها و فولدرها روی کامپیوتر محسوب میشود. این برنامه به شما اجازه میدهد که اطلاعات را با پسورد قفل کرده و از آنها در برابر افراد دیگر محافظت کنید.
این نرم افزار از رابط کاربری سادهای بهره میبرد و با یک کلیک امکان محافظت از اطلاعات برای شما فراهم میشود. با استفاده از Folder Lock، میتوانید فایلهای خود را با فناوری رمزگذاری ۲۵۶ بیتی سطح نظامی رمزگذاری کنید.
قدم اول: نرم افزار Folder Lock را از این لینک دانلود کرده و روی سیستم خود نصب کنید.
قدم دوم: این نرم افزار را اجرا کرده و برای آن یک پسورد اصلی درنظر بگیرید.
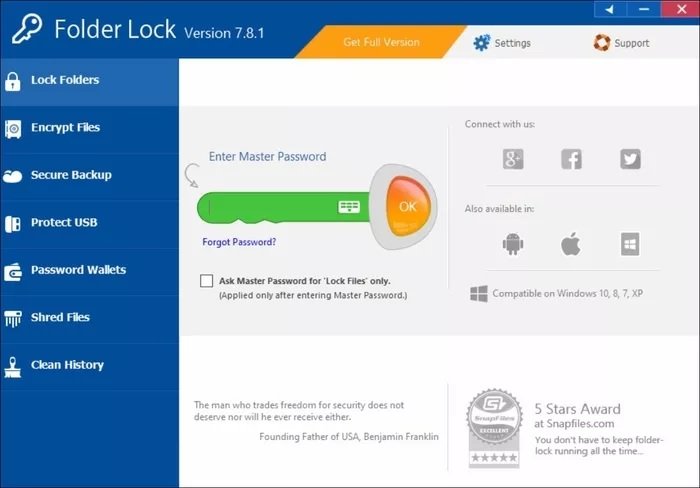
قدم سوم: برای افزودن فایلها به این نرم افزار، گزینه «Add Items» را انتخاب کنید.
قدم چهارم: شما میتوانید فایلها، پوشهها یا درایو را به این نرم افزار اضافه کنید.
قدم پنجم: میتوانید از این گزینهها برای افزودن فایلها و فولدرهای موردنظر خود استفاده کنید یا به راحتی آنها را درگ و دراپ کنید.
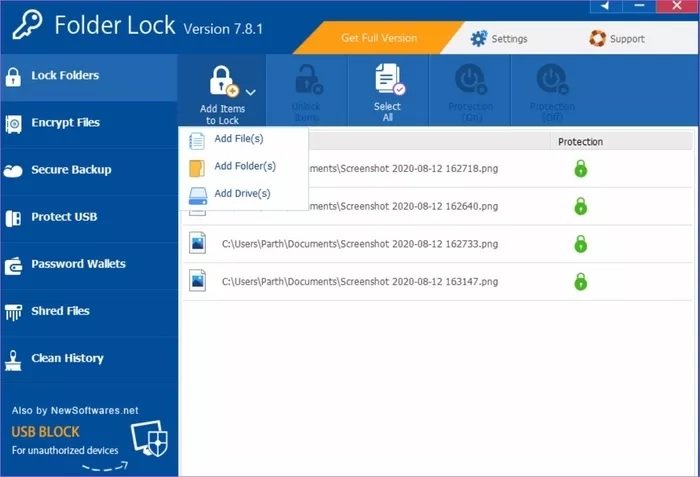
این نرم افزار را ببندید تا دیگر فایلها یا فولدرهای انتخاب شده در فایل منیجر ظاهر نشوند. برای دسترسی به آنها باید برنامه Folder Lock را اجرا کرده و پسورد اصلی را وارد کنید. این برنامه یک محدودیت دارد که آن، عدم پشتیبانی از فایلهای با حجم بالاتر از 4 گیگابایت است.
یکی دیگر از برنامههایی که میتوانید برای محافظت از فایلها و فولدرهای مهمتان از آن استفاده کنید، Wise Folder Hider است. هم میتوانید از نسخه رایگان این نرم افزار استفاده کنید و هم به سراغ نسخه پرو یا پولیاش بروید که البته نسخه پرو آن را میتوانید به صورت رایگان از وبسایتهای داخلی دانلود کنید.
این برنامه میتواند فولدرها را پشت دو پسورد مخفی کند. همچنین امکان محافظت از درایوهای فلش و رمزگذاری تک تک فایلها توسط این نرم افزار هم وجود دارد، اما چگونه از آن استفاده کنیم؟ پس از دانلود و نصب برنامه Wise Folder Hider، مراحل زیر را دنبال کنید:

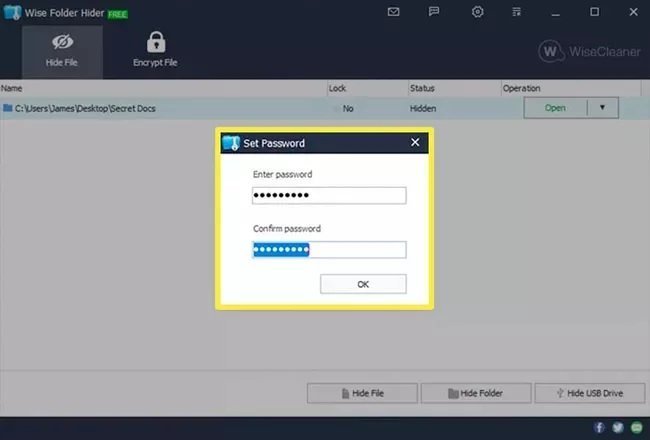
آخرین برنامه پیشنهادی برای قفل کردن پوشه در ویندوز 10، 7-Zip نام دارد که میتواند از فولدر اصلی یک کپی گرفته و سپس آن را رمزگذاری کند. برای این کار، پس از دانلود و نصب برنامه، مراحل زیر را انجام دهید:
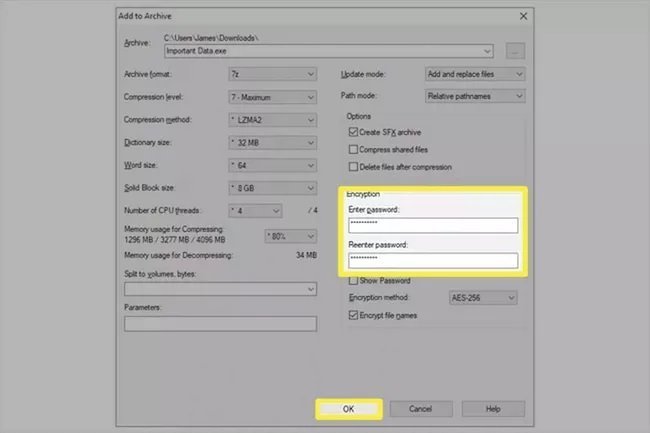
باید دوباره به این موضوع اشاره کنیم که این نرم افزار کاری به فولدر اصلی ندارد و آنها را حذف نمیکند یا تغییر نمیدهد، بنابراین فولدر در جای اصلیاش باقی میماند. به همین دلیل پس از اینکه فولدر جدید همراه با پسورد ساخته شد، به سراغ فولدر اصلی بروید و آن را حذف کنید تا دیگر امکان دسترسی به آن وجود نداشته باشد.
امنترین فایلها روی کامپیوتر شما اغلب هدف اصلی مهاجمان محسوب میشوند. محافظت از فایلها به وسیله پسورد یک اقدام منطقی است و میتوانید با طی کردن مراحل بالا به راحتی فایل یا یک پوشه را در ویندوز ۱۰ قفل کنید.
چرا باید فولدر ها را در ویندوز قفل کنیم؟
با افزایش استفاده از سیستمهای خانگی یا لپتاپها توسط چند نفر حتما اطلاعات مهمی دارید که نمیخواهید کسی به آنها دسترسی داشته باشد یا بتواند تغییر در آنها ایجاد کند. به این منظور بسیار مهم است که آنها را رمزگذاری کنید.
آیا امکان قفل فولدر ها در ویندزو 10 فراهم است؟
امکان قفل فولدرها برای حفظ امنیت بیشتر آنها در ویندزو با نرم افزار اختصاصی فایل منیجر فراهم میشود. برای آموزش کار با این برنامه روی لینک بالا کلیک کنید.
اپلیکیشن های مناسب قفل اطلاعات در ویندوز 10 کدام است؟
نرم افزار WinRAR ،Folder Lock و سرویسی مثل BitLocker برای رمزگذاری فولدرها و کل ویندوز مناسب هستند. همچنین میتوانید به سراغ برنامه های Wise Folder Hider و 7-Zip هم بروید.
منبع : دیجیاتو
رشد هر کسب و کاری دست یافتنی است، شروع با یک قدم به جلو … دیتکو همراه شماست.