دهکده دانش و فناوری با تمرکز بر فناوری های نو برای رشد و توسعه کسب و کارها راه حلهای نرم افزاری با صرفه اقتصادی ارائه می کند.




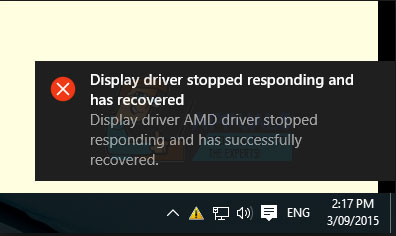
اگر با ارور Display Driver has Stopped Responding مواجه شده اید نگران نباشید در این مقاله راهکار های رفع این خطا را به شما عزیزان آموزش خواهیم داد، همراه داتیس نتورک باشید.
زمانی که این پیام خطا را در صفحه نمایش ویندوز مشاهده می کنیم یعنی درایور صفحه نمایش متوقف شد و دوباره بازیابی شد.
در واقع مشکل برطرف شده اما ممکن است دوباره این اتفاق برای شما بیفتد و این اصلا خوشایند نیست.
علت پیغام display driver stopped responding and has recovered این است که ویندوز فکر می کند، درایور کارت گرافیک زمان زیادی را برای کار خود صرف کرده است.
برای حل مشکل این ارور لازم است توصیه های این مقاله را به دقت انجام دهید.
برای آپدیت و نصب یک درایور، به سایت سازندگان کارت گرافیک خود بروید.
سپس درایورها را از آنجا دانلود و نصب کنید. این باید مشکل شما را حل کند.
اگر نمی دانید مدل کارت گرافیک شما چیست، مراحل زیر را برای پیدا کردن مدل آن طی کنید:
در بخش استارت عبارت Device Manager را سرچ کرده و آن را باز کنید.
روی display adapters کلیک کنید.
مدل کارت گرافیک خود را می توانید در اینجا بررسی کنید.
ممکن است خود کارت گرافیک تحت فشار قرار گرفته باشد.
یک برنامه جهت چک کردن دمای کارت گرافیک خود، دانلود و نصب کنید.
اطمینان حاصل کنید که دمای کارت گرافیک خیلی بالا نمی رود.
دمای بالاتر از ۸۰ درجه سانتیگراد، می تواند دلیل این موضوع باشد. تمیز کردن کارت گرافیک را با استفاده از سشوار یا ابزاری مثل آن می تواند باعث جلوگیری از دمای زیاد کارت گرافیک شود.
بعضی اوقات خرابی درایور گرافیکی به دلیل بارگذاری بیش از حد حافظه کارت گرافیک است.
اگر متوجه شدید که این ارور را هنگام اجرای نرم افزاری خاص دریافت می کنید، آن را برنامه را حذف کنید و ببینید آیا باز هم این مشکل برای شما پیش می آید؟
اگر درایور کارت گرافیک خود را به تازگی آپدیت کرده اید و این مشکلات بعد از آپدیت کردن پیش می آید، بهتر است نسخه درایور مورد استفاده را حذف کنید و از همان نسخه قبلی استفاده کنید.
اگر نسخه قبلی در دسترس شما نیست، باید صبر کنید تا آپدیت جدیدتر منتشر شده و آن را دانلود کنید.
اگر ویندوز تشخیص دهد که درایور کارت گرافیک، کمی زمان لازم دارد تا پاسخ دهد، ممکن است صفحه مانیتور را سیاه کند.
اگر این اتفاق، بیش از حد می افتد، می توانید فاصله زمانی این اتفاق را افزایش دهید.
توجه: این کار را با دقت بسیار و فقط طبق روش زیر انجام دهید.
اگر این کار اشتباه انجام شود ممکن است به سیستم خود آسیب جدی بزنید یا حتی اطلاعات خود را از دست بدهید.
برای این کار مراحل زیر را دنبال کنید.
در منوی استارت عبارت regedit را سرچ کرده و بزنید تا رجیستری ویندوز برای شما باز شود.
از داخل برنامه به مسیر زیر بروید.
HKEY_LOCAL_MACHINESYSTEMCurrentControlSetControlGraphicsDrivers
روی تب Edit در بالای برنامه کلیک کنید و New را بزنید.
اگر از سیستم 32 بیتی استفاده می کنید روی (DWORD (32-bit و اگر از سیستم 64 بیتی استفاده می کنید، روی (QWORD (64-bit کلیک کنید.
نام فایل جدید را TdrDelay بگذارید.
روی TdrDelay دابل کلیک کرده تا باز شود.
سپس value data را 8 تنظیم کنید و OK را بزنید.
کامپیوتر خود را ری استارت کنید و ببینید مشکل حل شده است یا خیر.
این روش نیز می تواند باعث حل مشکل Display driver stopped responding and has recovered ویندوز 10 ، ۸ و ۷ شما شود. برای این کار، مراحل زیر را دنبال کنید:
در بخش استارت، Settings را سرچ کنید و آن را باز کنید.
در بخش Settings، عبارت Adjust the appearance and performance of Windows را سرچ کرده و آن را باز کنید.
روی تب Visual Effects کلیک کنید.
تیک Adjust for Best Performance را بزنید و OK کنید.
اگر این تنظیمات گرافیکی را دوست ندارید، برگردید و تیک گزینه Let Windows choose whats best for my computer و OK را بزنید.
اگر مشکل شما حل نشد، با عوض کردن ویندوز و کارت گرافیک تلاش کنید.
امیدواریم مقاله آموزش رفع ارور Display Driver has Stopped Responding برای شما عزیزان مفید بوده باشد.
داتیس نتورک را در شبکه های اجتماعی دنبال کنید.
The post حل مشکل ارور Display Driver has Stopped Responding ویندوز appeared first on داتیس نتورک.
رشد هر کسب و کاری دست یافتنی است، شروع با یک قدم به جلو … دیتکو همراه شماست.