دهکده دانش و فناوری با تمرکز بر فناوری های نو برای رشد و توسعه کسب و کارها راه حلهای نرم افزاری با صرفه اقتصادی ارائه می کند.
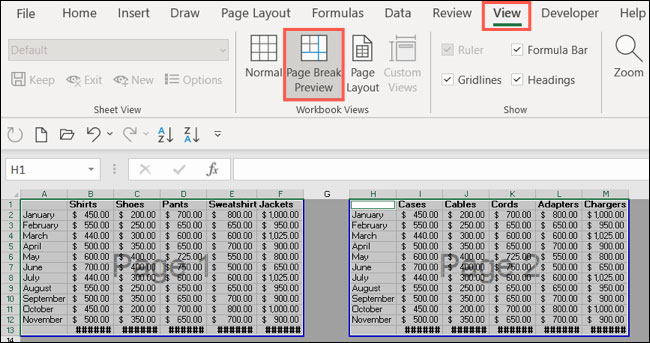
[ad_1]
چگونه می توانیم در اکسل محدوده پرینت و چاپ را تعیین کنیم؟ در این مقاله نحوه تنظیم و تغییر Print Area یا همان محدوده چاپ در برنامه Excel را به صورت تصویری به شما عزیزان آموزش خواهیم داد، در ادامه همراه سایت ما باشید.
اگر به طور مکرر قسمت خاصی از صفحه spreadsheet در برنامه Microsoft Excel را چاپ می کنید می توانید یک ناحیه چاپ مشخص تعیین کنید که نیاز نباشد هربار فرایند انتخاب ناحیه انجام شود و بتوانید با سرعت بالاتری اقدام به پرینت کنید.
مثلا ممکن است شما از طریق اکسل فاکتورهای مشتریان را تنظیم می کنید در این صورت می توانید به سادگی با تعیین Area خیلی سریع تر بخش مورد نظر را پرینت بگیرید.
اگر با نحوه تنظیم محدوده پرینت در نرم افزار اکسل آشنا نیستید در ادامه این مقاله همراه سایت ما باشید تا به صورت تصویری به شما عزیزان آموزش دهیم.
می توانید یک یا چند ناحیه چاپ را در یک sheet اکسل تنظیم کنید.
برای تنظیم یک محدوده پرینت، سلول ها را انتخاب کنید.
سپس، به تب Page Layout بروید و روی فلش کشویی Print Area در نوار کلیک کنید.
اکنون “Set Print Area” را انتخاب کنید.
برای تنظیم چندین ناحیه چاپ در برگه خود، هنگام انتخاب هر گروه از سلول ها، Ctrl را نگه دارید.
در اینجا، سلولهای A1 تا F13 را انتخاب کردیم، کلید Ctrl را نگه داشتیم و سپس سلولهای H1 تا M13 را انتخاب کردیم.
سپس در اکسل، به تب Page Layout بروید و در کادر کشویی Print Area گزینه «Set Print Area» را انتخاب کنید. وقتی زمان چاپ فرا می رسد، هر محدوده چاپ در صفحه خودش نمایش داده می شود.
بعد از اینکه یک ناحیه چاپ را در برگه اکسل خود تنظیم کردید، هنگام ذخیره workbook به طور خودکار ذخیره می شود. این به شما امکان می دهد بدون تنظیم مجدد ناحیه چاپ، همان نقطه را به سرعت چاپ کنید.
هنگامی که ناحیه چاپ خود را تنظیم کردید، ممکن است بخواهید چک کنید که سلول های مناسب را انتخاب کرده اید یا خیر.
برای اینکار تب View را باز کنید و “Page Break Preview” را انتخاب کنید.
سپس هر ناحیه چاپی را که برای آن برگه تنظیم کرده اید می بینید.
پس از پایان کار، بر روی “Normal” یا “Page Layout” کلیک کنید تا به صفحه خود بازگردید، بسته به اینکه از کدام نمای استفاده می کنید.
ممکن است لازم باشد پس از تعیین اولیه، سلول های بیشتری را به قسمت چاپ خود اضافه کنید.
بسته به اینکه میخواهید سلولهای مجاور را ترکیب کنید یا نه، دو گزینه برای تنظیم ناحیه چاپ دارید.
اگر میخواهید مجموعه دیگری از سلولها را در تنظیمات ناحیه چاپ قرار دهید، سلولها را انتخاب کنید. سپس، به تب Page Layout رفته و در کادر کشویی Print Area گزینه “Add to Print Area” را انتخاب کنید.
وقتی این کار را انجام میدهید، آن سلولهای اضافی ناحیه چاپی خودشان در نظر گرفته میشوند، زیرا با ناحیه چاپ دیگری در برگه مجاور نیستند.
بنابراین، آن گروه از سلولها در صفحه خود چاپ میشوند، همانطور که در زیر در پیشنمایش Page Break Preview مشاهده میکنید.
حال اگر میخواهید اندازه یک ناحیه چاپ فعلی را افزایش دهید تا سلولهای بیشتری را شامل شود، حتماً سلولهای مجاور آن ناحیه را انتخاب کنید. سپس، در کادر کشویی Print Area گزینه «Add to Print Area» را انتخاب کنید.
سپس اگر از صفحه پیشنمایش Page Break Preview استفاده کنید، میبینید که محدوده پرینت و چاپ اکسل افزایش یافته است.
اگر تغییرات زیادی در sheet خود ایجاد میکنید، ترجیح میدهید فقط یک بخش خاص را چاپ نکنید، یا میخواهید یک ناحیه چاپ جدید تنظیم کنید، میتوانید قسمت موجود را به راحتی حذف کنید.
ناحیه چاپ یا یک سلول درون آن را انتخاب کنید.
برای اینکار به تب Page Layout بروید، روی «Clear Print Area» در کادر کشویی Print Area کلیک کنید.
اگر بیش از یک ناحیه چاپ تنظیم کرده اید، به سادگی این کار را برای هر یک از صفحه خود انجام دهید.
امیدواریم مقاله آموزش تنظیم محدوده پرینت در اکسل (Excel) مفید بوده باشد.
سایت ما را در شبکه های اجتماعی دنبال کنید.
[ad_2]
منبع خبر
رشد هر کسب و کاری دست یافتنی است، شروع با یک قدم به جلو … دیتکو همراه شماست.