دهکده دانش و فناوری با تمرکز بر فناوری های نو برای رشد و توسعه کسب و کارها راه حلهای نرم افزاری با صرفه اقتصادی ارائه می کند.




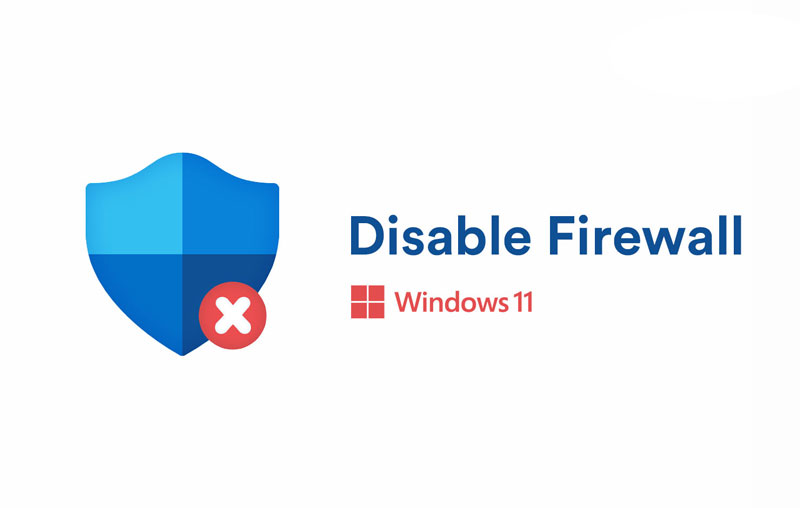
[ad_1]
چگونه در ویندوز 11 فایروال را خاموش و غیر فعال کنیم؟ در این مقاله قصد داریم نحوه غیر فعال کردن Firewall در سیستم عامل Windows 11 را به صورت تصویری به شما عزیزان آموزش دهیم، در ادامه همراه سایت ما باشید.
ویندوز 11 مانند سایر نسخه های ویندوز فایروال مخصوص به خود را دارد.
فایروال ویندوز به شما کمک می کند تا از کامپیوتر شخصی و داده های خود در برابر تهدیدات آنلاین محافظت کنید.
وجود فایروال روی کامپیوتر ضروری است و بسیاری از افراد ترجیح می دهند از فایروال های شناخته شده دیگر مثل ESET و … استفاده کنند، اما فایروال ویندوز 11 در مدیریت تهدیدها بسیار خوب عمل می کند.
با این حال، گاهی اوقات ممکن است مجبور شوید Firewall ویندوز 11 را Disbale کنید.
Windows Firewall در محافظت از رایانه شما در برابر تهدیدات آنلاین بسیار خوب است، با این حال ، گاهی اوقات می تواند منجر به مشکلات اتصال شود و ممکن است نتوانید به سایتی که می خواهید دسترسی داشته باشید یا فایل ها را بصورت آنلاین دانلود کنید. غیرفعال کردن فایروال ویندوز 11 می تواند برخی از مشکلات اتصال به اینترنت را که به دلیل فایروال ایجاد می شوند را حل کند.
غیرفعال کردن فایروال ویندوز 11 بسیار آسان است و هر زمان که بخواهید می توانید آن را به سادگی فعال/غیرفعال کنید. در ادامه این مقاله قصد داریم به صورت تصویری به شما عزیزان و همراهان همیشگی سایت ما این فرایند را آموزش دهیم.
برای دسترسی به تنظیمات فایروال، باید به Settings ویندوز برویم، برای باز کردن Settings، کلید ترکیبی Windows + I را فشار دهید.
در نوار کناری سمت چپ برنامه تنظیمات، روی Privacy & security کلیک کنید.
اکنون در سمت راست، روی Windows Security کلیک کنید. آن را در بخش Security در سمت راست پیدا خواهید کرد.
در صفحه بعدی ، روی Open Windows Security کلیک کنید.
وارد Windows Defender (Windows Security) می شوید.
هم اکنون گزینه های مختلف امنیتی را مشاهده می کنید.
در Windows Security روی گزینه Firewall & network protection کلیک کنید.
در اینجا روی Public Network کلیک کنید. اگر Active در کنار آن نوشته شده است ، به این معنی است که فایروال فعال است.
ضامن فایروال Windows Defender را غیرفعال کنید و با موفقیت فایروال ویندوز 11 را در رایانه خود غیرفعال کرده اید.
هنگامی که فایروال ویندوز 11 را غیرفعال می کنید ، پیامی روی صفحه مشاهده می کنید که نشان می دهد فایروال عمومی خاموش است و ممکن است دستگاه شما آسیب پذیر باشد.
اگر می خواهید فایروال ویندوز 11 را در رایانه خود دوباره فعال کنید ، باید ضامن فایروال Windows Defender را که قبلاً غیرفعال کرده اید ، فعال کنید.
اگر نمی خواهید فایروال ویندوز را به طور کامل غیرفعال کنید ، اما فقط می خواهید یک برنامه خاص را از طریق آن مجاز کنید ، می توانید این کار را نیز انجام دهید. در زیر مراحل غیرفعال کردن فایروال ویندوز 11 برای برنامه خاص آورده شده است:
برنامه Settings را در رایانه خود باز کنید و سپس به بخش Privacy & Security در نوار کناری سمت چپ بروید.
سپس بر روی Windows security در سمت راست صفحه کلیک کرده و سپس بر روی Open Windows security کلیک کنید.
پس از انجام این کار ، روی Firewall & network protection کلیک کنید تا به فایروال ویندوز بروید.
در اینجا ، روی Allow an app through firewall کلیک کنید.
اکنون در صفحه بعدی که باز می شود ، روی Change Settings (تنظیمات) کلیک کنید و سپس روی Allow a other app کلیک کنید.
بر روی Browse کلیک کنید ، لیستی از برنامه ها باز می شود.
برنامه ای را که می خواهید از طریق فایروال به آن اجازه دهید از لیست انتخاب کنید.
حالا روی Add کلیک کنید تا فایروال برای آن برنامه غیرفعال شود.
پس از اتمام کار ، روی OK کلیک کنید و سپس Windows security را ببندید.
امیدواریم مقاله آموزش غیر فعال کردن فایروال (Firewall) در ویندوز 11 مفید بوده باشد.
سایت ما را در شبکه های اجتماعی دنبال کنید.
[ad_2]
منبع خبر
رشد هر کسب و کاری دست یافتنی است، شروع با یک قدم به جلو … دیتکو همراه شماست.