دهکده دانش و فناوری با تمرکز بر فناوری های نو برای رشد و توسعه کسب و کارها راه حلهای نرم افزاری با صرفه اقتصادی ارائه می کند.
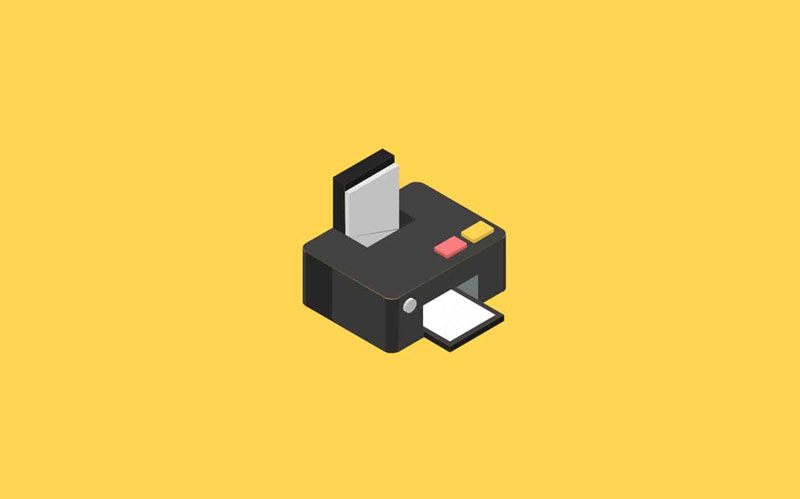
[ad_1]
چگونه درایور پرینتر و چاپگر را در ویندوز 11 نصب کنیم؟ در این مقاله 4 روش برای نصب درایورهای چاپگر (Printer Driver) در سیستم عامل Windows 11 را به شما عزیزان آموزش خواهیم داد، همراه سایت ما باشید.
در صورتی کامپیوتر یا لپ تاپ شما به دستگاه چاپگر متصل بوده است و اکنون سیستم عامل خود را به Windows 11 ارتقا داده اید لازم است برای استفاده مجدد از چاپگر اقداماتی انجام دهید تا سیستم عامل دستگاه شما را شناسایی کنید که این مسئله به کمک درایور ها حل می شود.
با نصب درایور پرینتر سیستم عامل آن را شناسایی می کند و ارتباط به درستی بین آن ها برقرار می شود، همچنین به روزرسانی درایورهای چاپگر اطمینان می دهد که عملکرد چاپگر شما عاری از اشکال است.
روشهای مختلفی برای نصب و به روز رسانی درایور های پرینتر در ویندوز 11وجود دارد ، می توانید این کار را به صورت دستی و همچنین با کمک نرم افزارهای جانبی انجام دهید. در ادامه این مقاله همراه سایت ما باشید.
اولین راه برای نصب و به روز رسانی درایورهای چاپگر، آپدیت ویندوز است.
آپدیت ویندوز نه تنها به روزرسانی های ویندوز را به همراه دارد، بلکه تمام به روز رسانی درایورها را برای سخت افزار نصب شده بر روی رایانه شما نیز به ارمغان می آورد.
برای نصب درایور های پرینتر ویندوز 11 از طریق Windows Update، مراحل زیر را دنبال کنید:
به برنامه Settings در رایانه خود بروید. برای انجام این کار، Settings را در منوی استارت جستجو کنید یا ترکیب کلید Windows + I را فشار دهید. این کلید میانبر برای باز کردن برنامه Settings ویندوز است.
اکنون در تنظیمات ، روی Windows update در نوار کناری سمت چپ کلیک کنید.
در سمت راست تنظیمات ، روی Check for updates کلیک کنید.
همه به روزرسانی های رایانه شخصی خود را در اینجا مشاهده خواهید کرد.
همچنین در اینجا بخش Option updates را مشاهده خواهید کرد. روی آن کلیک کنید، در اینجا شما به روز رسانی درایور را مشاهده خواهید کرد.
درایورهای چاپگر خود را اینجا جستجو کنید و در نهایت دانلود و نصب کنید.
پس از اتمام، برنامه Settings را ببندید و سپس رایانه خود را مجدداً راه اندازی کنید تا تغییرات ایجاد شود.
راه دیگری که برای نصب درایور پرینتر در ویندوز 11 وجود دارد این است که Driver را از سایت رسمی شرکت تولید کننده چاپگر دانلود کنید و سپس دستی نصب کنید..
برای انجام این کار ، مراحل زیر را دنبال کنید:
از هر چاپگری که استفاده می کنید ، یک دیسک با تمام درایورهای ضروری مورد نیاز در جعبه آن قرار داده شده است.
راه دیگر برای انجام این کار استفاده از نرم افزار های جانبی آپدیت و نصب درایورها است.
نرم افزارهای مختلف driver updater مانند Driver Booster یا Driver Pack Solution وجود دارد که به ما در این زمینه کمک می کند.
برای به روز رسانی یا نصب درایورهای چاپگر Windows 11 می توانید از هر یک از این نرم افزارها استفاده کنید.
Driver Booster یا Driver Pack Solution را از وب سایت رسمی آنها دانلود و نصب کنید. هنگام اجرای برنامه ، گزینه اسکن رایانه خود را برای درایورهای قدیمی یا مفقود شده مشاهده خواهید کرد. روی این دکمه کلیک کنید. شما باید کامپیوتر خود را به یک اتصال اینترنتی پایدار متصل کنید.
بعد از اینکه نرم افزار کامپیوتر شما را برای درایورهای مورد نیاز برای نصب یا به روز رسانی اسکن کرد ، لیستی از درایورها را مشاهده خواهید کرد. درایور چاپگر را انتخاب کرده ، دانلود کرده و نصب کنید.
در نهایت از شما خواسته می شود که کامپیوتر خود را مجدداً راه اندازی کنید.
امیدواریم مقاله آموزش نصب درایور پرینتر (Printer Driver) در ویندوز 11 مفید بوده باشد.
سایت ما را در شبکه های اجتماعی دنبال کنید.
[ad_2]
منبع خبر
رشد هر کسب و کاری دست یافتنی است، شروع با یک قدم به جلو … دیتکو همراه شماست.