دهکده دانش و فناوری با تمرکز بر فناوری های نو برای رشد و توسعه کسب و کارها راه حلهای نرم افزاری با صرفه اقتصادی ارائه می کند.
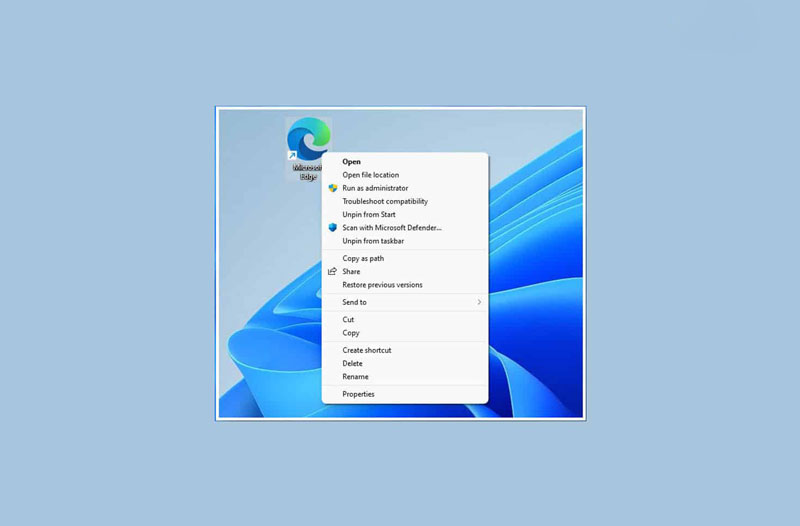
[ad_1]
برگرداندن منوی قدیمی راست کلیک در ویندوز 11 ساده است، بسیاری از کاربران منوی راست کلیک (Context Menu) قدیمی که در ویندوز 10 استفاده می شد را به منوی جدید ویندوز 11 ترجیح می دهند بنابراین در این مقاله قصد داریم روش تغییر Context Menu به حالت قدیمی را به شما عزیزان به صورت تصویری آموزش دهیم، در ادامه همراه سایت ما باشید.
ویندوز 11 به لحاظ ظاهری تغییراتی را در برخی قسمت ها ایجاد کرده است و این تغییرات ممکن است برای برخی افراد گیج کننده باشد، مثلا در ویندوز 10 زمانی که شما در فایل اکسپلورر روی یک پوشه کلیک راست می کردید یکسری گزینه در دسترس شما بود مثل کپی و … و شما عادت کرده اید که به شکل یک گزینه منو این قابلیت را مشاهده کنید، اما در ویندوز 11 این منو کمی تغییرات داشته است که باعث شده کاربران عادی دچار سردرگمی شوند.
اگر دوست دارید منوی راست کلیک قدیمی را به ویندوز 11 برگردانید این موضوع چندان سخت نیست و در ادامه این مقاله چگونگی بازگردانی را به شما عزیزان آموزش خواهیم داد، همراه سایت ما باشید.
منوی قدیمی در ویندوز 11 به طور کامل حذف نشده است و در پشت منوی زمینه جدیدی که در ویندوز 11 طراحی شده پنهان شده است.
با کلیک راست می توانید منوی زمینه قدیمی را در windows 11 مشاهده کنید.
برای انجام این کار ، مراحل زیر را دنبال کنید:
با این حال، این نمایش موقتی خواهد بود و منوی جدید هر زمان که راست کلیک کنید، باز می شود.
اگر نمی خواهید نمایش منو قدیمی موقتی باشد از روش بعدی استفاده کنید.
شما باید برخی تغییرات را در Registry Editor انجام دهید و منوی زمینه قدیمی را در Windows 11 بازگردانید.
تنها کاری که باید انجام دهید این است که تنظیمات رجیستری را تغییر دهید، برای اینکار مراحل زیر را دنبال کنید:
ComputerHKEY_LOCAL_MACHINESOFTWAREClassesCLSID{86ca1aa0-34aa-4e8b-a509-50c905bae2a2} بروید.{86ca1aa0-34aa-4e8b-a509-50c905bae2a2} را جستجو کنید. اگر این کلید را پیدا نکردید ، باید آن را به صورت دستی ایجاد کنید.امیدواریم مقاله آموزش برگرداندن منوی قدیمی راست کلیک در ویندوز 11 مفید بوده باشد.
سایت ما را در شبکه های اجتماعی دنبال کنید.
[ad_2]
منبع خبر
رشد هر کسب و کاری دست یافتنی است، شروع با یک قدم به جلو … دیتکو همراه شماست.