دهکده دانش و فناوری با تمرکز بر فناوری های نو برای رشد و توسعه کسب و کارها راه حلهای نرم افزاری با صرفه اقتصادی ارائه می کند.
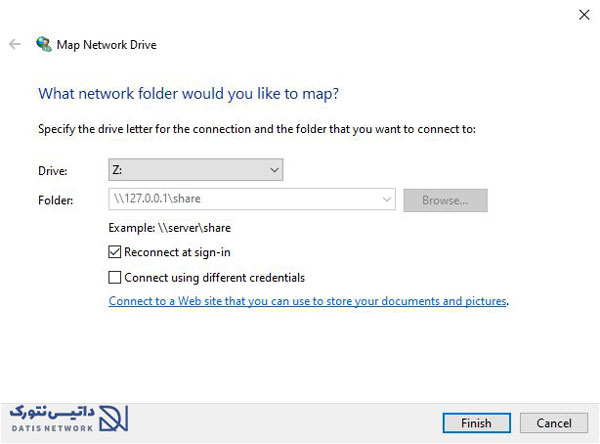
[ad_1]
ساخت مپ نتورک درایو یا Map Network Drive در ویندوز 11/10/8/7 ساده است، در این مقاله قصد داریم روش های ایجاد مپ نتورک درایو یا Map Network Drive در سیستم عامل ویندوز 11 و 10 و 8 و 7 را به صورت تصویری به شما عزیزان آموزش دهیم، در ادامه همراه سایت ما باشید.
اگر یک Share Folder در شبکه خود دارید و علاقه مند هستید به شکل یک درایو لوکال به File Explorer ویندوز آن را اضافه کنید به این کار Map Network Drive گفته می شود که روش انجام آن در تمامی نسخه های Windows بسیار ساده است.
مپ کردن یک درایو تحت شبکه باعث می شود دسترسی به آن ساده تر شود و نیازی نباشد هربار برای باز کردن آن بخواهید روش های مختلف را امتحان کنید.
در ادامه قصد داریم روش ساخت Map Network Drive در ویندوز 11 و 10 و 8 و 7 را به صورت تصویری به شما عزیزان آموزش دهیم، همراه سایت ما باشید.
ابتدا File Explorer را باز کنید. اگر میانبری برای File Explorer در نوار وظیفه ندارید، روی دکمه Start راست کلیک کرده و “File Explorer” را انتخاب کنید.
در پنجره File Explorer ، روی علامت سه نقطه در نوار ابزار (toolbar) کلیک کنید، سپس در منوی ظاهر شده “Map Network Drive” را انتخاب کنید.
در پنجره “Map Network Drive” ، روی منوی کشویی “Drive” کلیک کنید و حرف درایو را که به درایو شبکه اختصاص می دهید انتخاب کنید. بسته به ترجیح شخصی شما می تواند هر حرفی در لیست باشد.
در قسمت “Folder” ، دقیقا network device و share name را مشابه آنچه در تصویر زیر درج شده وارد کنید. اگر آن را به خاطر ندارید، روی “Browse” کلیک کنید تا دستگاه های موجود در شبکه لوکال خود را ببینید.
اگر می خواهید ویندوز هربار که وارد سیستم می شوید همیشه به این درایو متصل شود ، کادر کنار “Reconnect at sign-in” را علامت بزنید.
و اگر می خواهید با اطلاعات کاربری (نام کاربری و رمز عبور) غیر از مواردی که به حساب ویندوز فعلی شما پیوند خورده است ارتباط برقرار کنید ، “Connect Using Different Credentials” را انتخاب کنید.
پس از اتمام کار ، روی “Finish” کلیک کنید.
پس از کلیک روی “Finish” ، ویندوز 11 سعی می کند به درایو شبکه متصل شود.
اگر اعتبارسنجی و احراز هویت پیش فرض شما صحیح نباشد یا در مرحله آخر “Connect Using Different Credentials” را علامت زده باشید، پنجره ای با عنوان “Windows Security” مشاهده خواهید کرد که در آن می توانید نام کاربری و رمز عبور مورد نیاز برای دسترسی به درایو را وارد کنید.
اگر می خواهید ویندوز این نام کاربری و گذرواژه را برای درایو همیشه به خاطر بسپارد (بنابراین مجبور نیستید دوباره آنها را وارد کنید) ، “Remember My Credentials” را علامت بزنید. پس از اتمام کار ، روی “OK” کلیک کنید.
ویندوز 11 به درایو متصل می شود و آن را به حرف درایو انتخاب شده نشان می دهد. اگر File Explorer را باز کنید و به “This PC” نگاه کنید ، درایو مپ شده را در بخش “Network Locations” مشاهده خواهید کرد.
درایو مپ شده در نوار کناری File Explorer در بخش “Network” نیز ظاهر می شود.
هر زمان که درایو مپ شده (Network Drive) را باز می کنید (اگر دسترسی خواندن و نوشتن داشته باشید)، می توانید تقریباً مانند یک درایو لوکال متصل به دستگاه خود از آن استفاده کنید. اما به خاطر داشته باشید که احتمالاً کندتر از درایوهای محلی شما خواهد بود زیرا داده ها به جای اتصال لوکال مانند USB یا SATA به یک شبکه منتقل و از آن طریق مبادله می شوند.
برای قطع اتصال درایو مپ شده، ابتدا File Explorer را باز کنید.
در نوار ابزار هر پنجره File Explorer ، روی دکمه سه نقطه کلیک کنید و “Disconnect Network Drive” را انتخاب کنید.
در پنجره “Disconnect Network Drives” که ظاهر می شود ، درایو را که می خواهید قطع کنید انتخاب کنید ، سپس روی “OK” کلیک کنید.
همچنین می توانید درایو Map شده را در File Explorer پیدا کنید، سپس روی آن راست کلیک کنید.
در منوی ظاهر شده “Show More Options” را انتخاب کنید و سپس در منوی دوم “Disconnect” را انتخاب کنید.
به همین سادگی ارتباط درایو مپ شده قطع می شود.
ابتدا با فشردن کلید های ترکیبی Windows+R محیط پنجره Run برای شما باز می شود که لازم است در کارد درون آن آدرس آی پی یا نام network device را مثل الگوی داخل تصویر وارد کنید و روی OK بزنید.
سپس فولدر های به اشتراک گذاشته شده توسط کامپیوتری که آی پی یا نام آن را وارد کردیم را مشاهده می کنیم.
اکنون برای Map کردن هر کدام از Network Drive هایی که به اشتراک گذاشته شده کافی است روی آن فولدر کلیک راست کنید و در منو گزینه Map Network Drive… را انتخاب کنید.
پنجره آشنای زیر برای شما باز می شود که در مراحل انجام برای ویندوز 11 نیز آن را دیده بودیم. اکنون کافی است اطلاعات درخواستی را وارد کنید و در نهایت روی Finish کیک کنید.
به همین سادگی در تمامی نسخه های سیستم عامل ویندوز از کلاینت گرفته تا ویندوز سرور می توانید درایو شبکه خود را مپ کنید.
امیدواریم مقاله آموزش ساخت Map Network Drive در ویندوز 11 و 10 و 8 و 7 مفید بوده باشد.
سایت ما را در شبکه های اجتماعی دنبال کنید.
[ad_2]
منبع خبر
رشد هر کسب و کاری دست یافتنی است، شروع با یک قدم به جلو … دیتکو همراه شماست.