دهکده دانش و فناوری با تمرکز بر فناوری های نو برای رشد و توسعه کسب و کارها راه حلهای نرم افزاری با صرفه اقتصادی ارائه می کند.




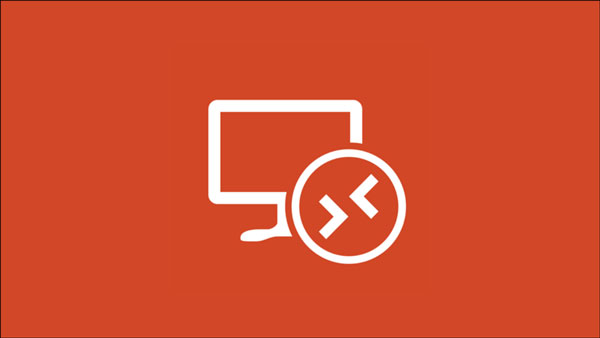
[ad_1]
فعال کردن و استفاده از ریموت دسکتاپ (Remote Desktop) در ویندوز 11 ساده است، در این مقاله قصد داریم نحوه کار کردن با قابلیت ارتباط از راه دور دسکتاپ در Windows 11 را به صورت تصویری به شما عزیزان آموزش دهیم، در ادامه همراه سایت ما باشید.
اگر علاقه مند هستید بتوانید از راه دور به سیستم ویندوزی خود متصل شوید لازم است ابتدا سرویسی به نام Remote Desktop یا همان ریموت دسکتاپ را در سیستم عامل ویندوز خود فعال سازی کنید و سپس از آن استفاده کنید.
سرویس Remote Desktop این اجازه را به شما می دهد از فاصله دور از طریق شبکه محیط دسکتاپ کامپیوتر یا لپ تاپ ویندوز خود را مشاهده و مدیریت کنید.
در ادامه این مقاله قصد داریم نحوه فعال کردن سرویس Remote Desktop و روش استفاده از ریموت دسکتاپ در ویندوز 11 را به صورت تصویری به شما عزیزان آموزش دهیم، در ادامه همراه سایت ما باشید.
برای اتصال و دسترسی به رایانه خود با استفاده از یک ابزار دسترسی از راه دور ، می توانید از ویژگی Remote Desktop در Windows 11 استفاده کنید. پس از آن ، می توانید کارهای ساده ای مانند بررسی دانلودها ، نصب برنامه ها یا حتی کپی فایل ها از رایانه خود را انجام دهید.
توصیه می کنیم از Remote Desktop فقط در شبکه خانگی خود با احراز هویت سطح شبکه استفاده کنید ، که به عنوان یک لایه ورود امن در سطح شبکه عمل می کند. بنابراین قبل از دسترسی به رایانه از راه دور ، باید از رمز عبور حساب کاربری ویندوز خود برای احراز هویت در شبکه استفاده کنید.
هشدار: توصیه نمی کنیم سرویس Remote Desktop را مستقیماً در اینترنت قرار دهید. اگر می خواهید به Remote Desktop دور از شبکه محلی خود دسترسی داشته باشید ، مایکروسافت تنظیم VPN خود را توصیه می کند. همچنین ابزارهای رومیزی از راه دور شخص ثالث دیگری وجود دارد که ممکن است بخواهید آنها را امتحان کنید.
برای شروع ، روی دکمه “Start” کلیک کنید و “Settings” را از برنامه های پین شده انتخاب کنید.
روش دیگر این است که کلید های ترکیبی Windows+i را روی صفحه کلید خود فشار دهید تا برنامه Settings به سرعت اجرا شود.
“System” را در نوار کناری انتخاب کرده و “Remote Desktop” را از سمت راست انتخاب کنید.
سوئیچ “Remote Desktop” را روشن کنید.
در قسمت User Account Control (UAC) “بله یا Yes” را انتخاب کرده و روی دکمه “Confirm” در پنجره باز شده کلیک کنید.
بعد ، دکمه کشویی کنار سوئیچ را انتخاب کنید.
چک باکس “Require devices to use Network Level Authentication Connect (Recommended)” را علامت بزنید.
پس از فعال کردن این گزینه ، برای احراز هویت خود در شبکه محلی ، باید گذرواژه حساب کاربری Windows رایانه از راه دور را اضافه کنید. ت
نها پس از احراز هویت موفق ، صفحه ورود به سیستم ویندوز را مشاهده خواهید کرد.
در قسمت UAC گزینه “Yes” را انتخاب کرده و دکمه “Confirm” را انتخاب کنید تا آن لایه اضافی امنیت را برای استفاده از Remote Desktop در ویندوز 11 فعال کنید.
برای استفاده از راه دور می توانید هر ابزار دسترسی از راه دور رایگان را امتحان کنید ، اما فقط تعداد کمی از آنها دارای برنامه تلفن همراه هستند.
ما نحوه دسترسی به Remote Desktop را با استفاده از برنامه Remote Desktop مایکروسافت در Windows ، macOS ، Android ، iPhone و iPad نشان می دهیم.
برنامه Remote Desktop را باز کرده و روی نماد plus (+) در گوشه بالا سمت راست ضربه بزنید.
سپس ، نام رایانه شخصی و جزئیات حساب کاربری Windows خود را وارد کنید.
در مرحله بعد ، می توانید گزینه های دیگر مانند “Clipboard” ، “Microphone” ، “Storage” و موارد دیگر را تغییر دهید.
روی “Save” در گوشه بالا سمت راست ضربه بزنید تا همه تغییرات نهایی شوند.
پس از این کار ، روی کارت با نام رایانه خود ضربه بزنید تا جلسه ریموت دسکتاپ در ویندوز 11 شروع شود.
امیدواریم مقاله آموزش روشن کردن و استفاده از ریموت دسکتاپ (Remote Desktop) در ویندوز 11 مفید بوده باشد.
سایت ما را در شبکه های اجتماعی دنبال کنید.
[ad_2]
منبع خبر
رشد هر کسب و کاری دست یافتنی است، شروع با یک قدم به جلو … دیتکو همراه شماست.