دهکده دانش و فناوری با تمرکز بر فناوری های نو برای رشد و توسعه کسب و کارها راه حلهای نرم افزاری با صرفه اقتصادی ارائه می کند.
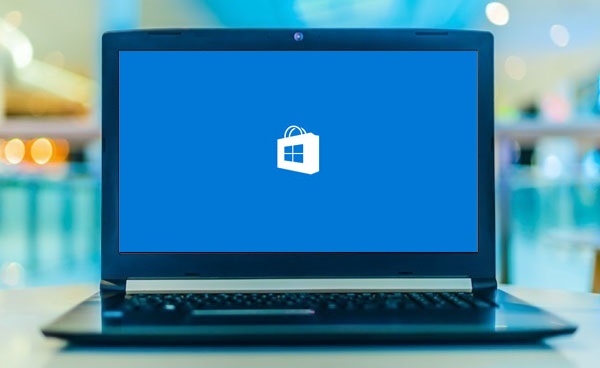
[ad_1]
روش های بسیاری برای حل مشکل باز نشدن استور (Microsoft Store) در ویندوز 10 وجود دارد. در این مقاله قصد داریم نحوه رفع خطای وصل نشدن به فروشگاه مایکروسافت را به شما آموزش دهیم و بدون هیچ مشکلی این برنامه را اجرا کنیم، در ادامه همراه دیتکو باشید.
Microsoft Store یکی از برنامه های اصلی ویندوز می باشد که بسیار کاربردی است.
گاهی اوقات ممکن است هنگام اجرای این فروشگاه با مشکل مواجه شوید و موفق به باز کردن این برنامه نشوید.
در این صورت چه کاری باید انجام دهید؟ برای رفع خطای وصل نشدن به فروشگاه مایکروسافت روش های زیر را مطالعه کنید.
برای حل مشکل باز نشدن استور در ویندوز مراحل زیر را به ترتیب طی کنید.
ابتدا کلید های ترکیبی Windows + S را هم زمان فشار دهید و در کادر جستجو باز شده، عبارت PowerShell را سرچ کنید.
در نتایجی که مشاهده می کنید روی Windows PowerShell کلیک راست کنید و Run as Administrator را بزنید.
پس از اجرا شدن پاورشل، دستور زیر را وارد کرده و Enter را بزنید.
PowerShell -ExecutionPolicy Unrestricted -Command “& {$manifest = (Get-AppxPackage Microsoft.WindowsStore).InstallLocation + ‘AppxManifest.xml’ ; Add-AppxPackage -DisableDevelopmentMode -Register $manifest}”
در برخی موارد ممکن است پروکسی مانع باز شدن فروشگاه مایروسافت در ویندوز شود.
برای رفع خطا، کادر جستجو ویندوز را باز کرده و عبارت Internet را سرچ کنید.
در نتایجی که مشاهده می کنید، روی Internet Options کلیک کنید.
به قسمت Connections رفته و روی گزینه LAN Settings بزنید.
حالا در صفحه باز شده گزینه Use Proxy Server for your LAN را غیرفعال کنید و روی OK بزنید.
تنظیم نبودن تاریخ و زمان می تواند مشکلات زیادی در ویندوز ایجاد کند، یکی از این موارد، مشکل باز نشدن استور در ویندوز 10 می باشد.
برای رفع این خطا روی آیکن ساعت و تاریخ در گوشه تسکبار کلیک راست کنید و روی Adjust Date/Time کلیک کنید.
گزینه Set Time Automatically را فعال کنید، اگر از قبل فعال بود و هنوز هم مشکل تاریخ و زمان را داشتید، آن را غیرفعال کنید.
سپس در همان صفحه، در بخش Change Date and Time روی گزینه Change کلیک کنید و به صورت دستی تاریخ و زمان را تغییر دهید.
در آخر برای ذخیره تنظیمات اعمال شده روی Change کلیک کنید.
شما می توانید با حذف حافظه کش Microsoft Store، مشکل این برنامه را برطرف کنید و به سادگی و بدون خطا آن را اجرا کنید.
ابتدا کلید های ترکیبی Win + S را هم زمان فشار دهید و در کادر جستجو باز شده عبارت wsreset.exe را سرچ کنید و در نتایج آن را باز کنید.
صبر کنید تا فرایند تمام شود، سپس حافظه کش شما پاک خواهد شد و مشکل برطرف می شود.
برای انجام این کار، ابتدا تنظیمات (Settings) ویندوز را باز کنید و روی Time & Language کلیک کنید.
در منوی سمت چپ صفحه روی Region & Language کلیک کنید.
حالا روی منوی کشویی که در تصویر زیر مشخص کردیم، کلیک کرده و United States را انتخاب کنید.
امیدواریم این مقاله برای شما مفید بوده باشد.
دیتکو را در شبکه های اجتماعی دنبال کنید.
[ad_2]
Source link
رشد هر کسب و کاری دست یافتنی است، شروع با یک قدم به جلو … دیتکو همراه شماست.