دهکده دانش و فناوری با تمرکز بر فناوری های نو برای رشد و توسعه کسب و کارها راه حلهای نرم افزاری با صرفه اقتصادی ارائه می کند.
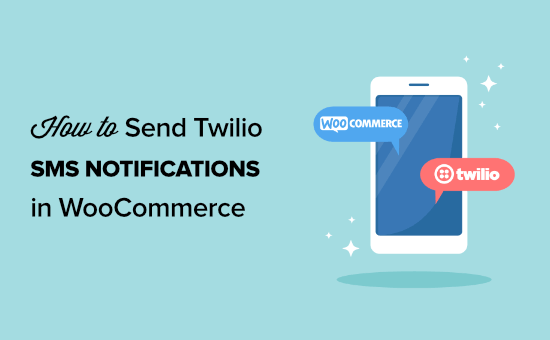
[ad_1]
آیا می خواهید اعلان های پیامکی Twilio را از ووکامرس ارسال کنید؟
با اعلان های پیامکی می توانید با مشتریان خود در ارتباط باشید ، آنها را از به روزرسانی سفارش ها ، ارسال کد کوپن و موارد دیگر مطلع کنید.
در این مقاله ، ما به شما نشان خواهیم داد که چگونه می توانید اعلان های پیامکی Twilio را از ووکامرس خود اضافه کنید فروشگاه آنلاین.
اعلان های پیامکی بهترین راه برای دادن اطلاعات در مورد سفارشات به مشتریان است. پیام های متنی بسیار شخصی هستند و معمولاً در عرض چند ثانیه از زمان مشاهده و باز می شوند.
برای دادن پیامک می توانید از اعلان های پیامکی استفاده کنید ووکامرس خریداران درباره سفارشات خود به روز می کنند. همچنین می توانید برای تشویق خریداران به خرید مجدد ، کدهای کوپن ویژه تحویل دهید.
اعلان های پیامکی روش های خلاقانه ای برای برقراری ارتباط با مشتریان و ارائه ارزش به شما ارائه می دهد.
اولین چیزی که شما نیاز دارید یک است توئلیو حساب.
Twilio یک سرویس آنلاین است که خدمات تلفن ، پیام رسانی صوتی و پیامکی را ارائه می دهد که می توانید با برنامه هایی مانند WordPress و WooCommerce استفاده کنید.
برای راه اندازی حساب خود و آزمایش سرویس می توانید از آزمایش رایگان استفاده کنید. برای هر پیام ارسال شده ، 0.0075 دلار پرداخت خواهید کرد و نرخ پیام رسانی انبوه در دسترس است.
برای شروع ، به صفحه بروید توئلیو وب سایت و ثبت نام برای دوره آزمایشی رایگان.
در صفحه ثبت نام ، از شما خواسته می شود تا اطلاعات شخصی خود را وارد کنید.
سپس ، باید آدرس ایمیل و شماره تلفن خود را تأیید کنید.
پس از آن ، محصولاتی را که می خواهید استفاده کنید انتخاب کنید. در این حالت ، این “پیامک” و “هشدارها و اعلان ها” است.
سپس ، گزینه “With minimum code” و “PHP” را در زیر آن انتخاب کنید.
پس از وارد کردن اطلاعات خود ، روی “شروع به کار با Twilio” کلیک کنید.
پس از ثبت نام برای یک حساب ، به داشبورد Twilio منتقل می شوید. شما باید بر روی دکمه “دریافت اولین شماره Twilio خود” کلیک کنید یک شماره تلفن بگیرید برای حساب شما
با این کار پنجره ای ظاهر می شود که شامل شماره جدید شما است.
اگر این شماره را دوست دارید ، برای حفظ آن روی “Select this Number” کلیک کنید.
SID حساب شما ، رمز Auth و شماره جدید Twilio نیز در این صفحه ذکر شده است.
بعداً به این اطلاعات نیاز خواهید داشت ، بنابراین این برگه را باز نگه دارید.
برای ارسال پیام کوتاه از WooCommerce ، ما قصد داریم از یک پلاگین اتوماسیون استفاده کنیم.
بهترین افزونه اتوماسیون وردپرس است Uncanny Automator. این به عنوان پلی بین افزونه ها و برنامه های مختلف وردپرس عمل می کند و به آنها اجازه می دهد تا با یکدیگر صحبت کنند.
این افزونه مانند Zapier برای وب سایت های وردپرس است. این فوق العاده دوستانه برای مبتدیان است و دارای انواع گردش کار خودکار است که می توانید با چند کلیک تنظیم کنید (بدون نیاز به کدگذاری).
برای جزئیات بیشتر ، به راهنمای ما مراجعه کنید نحوه ایجاد گردش کار خودکار در وردپرس با Uncanny Automator.
پس از فعال شدن و راه اندازی Uncanny Automator ، می توانید یک اعلان پیامکی WooCommerce اضافه کنید.
ابتدا باید حساب Twilio خود را به افزونه Uncanny Automator متصل کنید.
برای انجام این کار به خودکار »تنظیمات. سپس ، گزینه “Twilio” را کلیک کنید.
در اینجا SID حساب ، Auth Token و شماره Twilio خود را وارد خواهید کرد.
سپس ، روی “ذخیره جزئیات API” کلیک کنید.
اکنون ، می توانید یک اعلان تنظیم کنید ، بنابراین وقتی کاربر در WooCommerce سفارش می دهد ، به طور خودکار برای او پیامکی ارسال می کند.
برای انجام این کار ، به خودکار »اضافه کردن جدید. سپس ، از شما خواسته می شود “ورود به سیستم” یا “ناشناس” را انتخاب کنید.
ما قصد داریم “ناشناس” را انتخاب کنیم بنابراین همه کاربران حتی اگر با یک حساب مهمان تماس بگیرند ، یک اعلان پیامکی دریافت می کنند.
در مرحله بعدی ، می توانید به دستور العمل خود یک نام بدهید.
پس از آن “WooCommerce” را در جعبه متا “Anonymous trigger” انتخاب کنید.
اکنون می توانید ماشه خود را انتخاب کنید.
ما از اولین گزینه استفاده خواهیم کرد زیرا همه آنها مربوط به خرید WooCommerce هستند.
بعد ، شرایط ماشه را انتخاب کنید.
از منوی کشویی ، “اتمام” را انتخاب کنید تا وقتی مشتری مشتری خرید را انجام می دهد ، اتوماسیون ایجاد شود. سپس ، “ذخیره” را کلیک کنید.
پس از انجام این کار ، می توانید کالای خاص یا هر کالایی را در فروشگاه خود انتخاب کنید.
برای انتخاب همه محصولات موجود در فروشگاه خود ، گزینه “هر محصولی” را انتخاب کنید ، سپس بر روی دکمه “ذخیره” کلیک کنید.
Automator اکنون ماشه شما را ذخیره می کند و می توانید به قسمت Actions بروید. بسته به اینکه دستور العمل های ناشناس یا ورود به سیستم را انتخاب کنید ، گزینه های مختلفی را خواهید دید.
از آنجا که ، ما یک دستور ناشناس را انتخاب کردیم ، این گزینه برای انجام فعالیت در مورد کاربر موجود یا کاربر جدید وجود دارد.
برای ادامه ، روی “کاربر جدید” کلیک کنید.
در حال حاضر Automator از شما می خواهد داده های کاربری را که می خواهید استفاده کنید تنظیم کنید.
باید علامت “ستاره” را در کنار هر قسمت کلیک کنید و قسمت مربوط به WooCommerce را انتخاب کنید. به عنوان مثال ، برای قسمت “First name” از “Billing first name” استفاده خواهیم کرد.
در زیر می بینید نقش کاربر تنظیم و اینکه اگر کاربر از قبل وجود داشته باشد باید چه کاری انجام شود. می توانید انتخاب کنید مشترک به عنوان نقش کاربر و “هیچ کاری انجام ندهید” برای کاربران موجود.
سپس ، برای ادامه بر روی دکمه “ذخیره” کلیک کنید.
پس از ذخیره ، بر روی دکمه “افزودن عملکرد” کلیک کرده و ادغام “Twilio” را انتخاب کنید.
از فهرست گشودنی ، “ارسال پیام کوتاه به یک شماره” را انتخاب کنید.
با این کار جعبه جدیدی ظاهر می شود که می توانید آدرس آدرس و متن پیامک خود را اضافه کنید.
در قسمت “به” ، شما باید بر روی دکمه “ستاره” کلیک کنید و “تلفن صورتحساب” را از لیست کشویی انتخاب کنید.
سپس ، می توانید محتوای پیام متنی را که می خواهید برای مشتریان خود ارسال کنید ، سفارشی کنید. با کلیک روی “ستاره” ، می توانید داده هایی از سفارش آنها مانند نام محصول ، شهر ، قیمت کل و موارد دیگر اضافه کنید.
هنگامی که از پیام خود راضی شدید ، روی “ذخیره” کلیک کنید.
اکنون ، می توانید خلاصه کامل اقدام را مشاهده کنید.
پس از آن ، می توانید پیش بروید و این دستور العمل را فعال کنید.
در بالای ویرایشگر در جعبه “دستور” ، می توانید ضامن “پیش نویس” را به Live تغییر دهید.
دستورالعمل جدید شما اکنون فعال خواهد بود و پس از انجام خرید در ووکامرس ، به طور خودکار اعلان های پیامکی Twilio را برای مشتریان خود ارسال می کنید.
حتماً گردش کار خود را آزمایش کنید تا ببینید دستور العمل ایجاد شده و عملکرد صحیح آن انجام شده است.
امیدواریم این مقاله به شما کمک کند تا یاد بگیرید چگونه اعلان های پیامکی Twilio را از ووکامرس ارسال کنید. همچنین ممکن است بخواهید ما را ببینید راهنمای نهایی WooCommerce SEO و لیست تخصصی ما از بهترین افزونه های ووکامرس برای فروشگاه شما
اگر این مقاله را دوست داشتید ، لطفاً مشترک ما شوید کانال یوتیوب برای آموزش های ویدئویی وردپرس. همچنین می توانید ما را در توییتر و فیس بوک.
پست نحوه ارسال اعلان های پیامکی Twilio از ووکامرس (گام به گام) اولین بار در ظاهر شد WPBeginner.
[ad_2]
منبع محتوا
رشد هر کسب و کاری دست یافتنی است، شروع با یک قدم به جلو … دیتکو همراه شماست.