دهکده دانش و فناوری با تمرکز بر فناوری های نو برای رشد و توسعه کسب و کارها راه حلهای نرم افزاری با صرفه اقتصادی ارائه می کند.
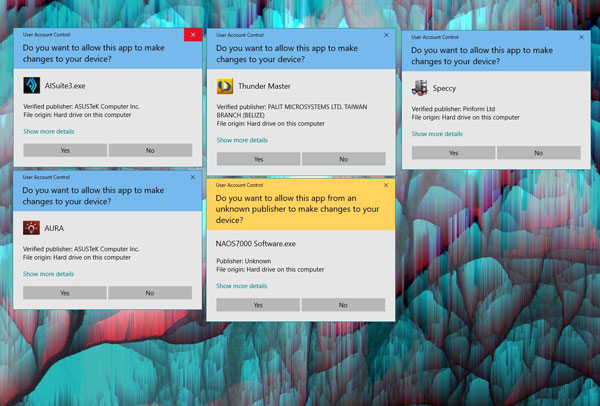
[ad_1]
برخی از کاربران هنگام اجرای برنامه ها از طریق Run as Administrator با مشکل مواجه می شوند. در ادامه مقاله برای رفع ارور یا خطای Administrator در ویندوز 10 و 8 و 7 همراه دیتکو باشید.
Run as Administrator امکان دسترسی سطح بالاتر نسبت به کاربران معمولی را به شما می دهد.
گاهی ممکن است هنگام اجرای یک برنامه از طریق Administrator با خطا مواجه شوید.
روش های بسیاری برای رفع این ارور وجود دارد، که قصد داریم ساده ترین آن ها را به شما آموزش دهیم.
اگر به دنبال راهی برای رفع خطا های Administrator هستید، ادامه مقاله را مطالعه کنید.
هنگام به وجود آمدن مشکل Run as Administrator با یکی از پیام ها یا ارور های زیر مواجه خواهید شد.
برای رفع خطای Administrator Privileges چه کاری باید انجام دهید؟ شما می توانید با فعال کردن User Account Control این مشکل را حل کنید.
برای انجام این کار ابتدا وارد Control Panel شده و روی گزینه System And Security کلیک کنید.
صفحه جدیدی برای شما باز خواهد شد، در قسمت Action Center روی گزینه Change User Account control setting کلیک کنید.
در سمت چپ یک نوار را مشاهده خواهید کرد، همانند فلش، آن را بکشید و به بالا بیاورید، سپس روی OK بزنید.
با استفاده از دستور های CMD می توانید مشکل Run as administrator را حل کنید.
برای اجرای CMD کافی است وارد منوی Start شده و عبارت Command Prompt را سرچ کنید، سپس آن را به عنوان ادمین باز کنید.
پس از اجرا شدن این ابزار، عبارت sfc / scannow را وارد کرده و روی کلید Enter کلیک کنید..
حلا اسکن SFC شروع می شود و بین 10 تا 15 دقیقه طول خواهد کشید.
اگر به هر دلیلی نمی توانید دستور SFC را اجرا کنید، می توانید از دستور DISM استفاده کنید.
برای این کار، ابزار Command Prompt را باز کرده و عبارت DISM /Online /Cleanup-Image /RestoreHealth را وارد کنید.
اگر با انجام روش های بالا نتوانستید مشکل را حل کنید، باید یک Clean Boot ایجاد کنید.
این روش کمی سخت تر از روش های قبلی می باشد، اما با استفاده از آن می توانید خطا را برطرف کنید.
ابتدا کلیدهای ترکیبی Windows Key + R را هم زمان فشار دهید.
در پنجره Run بازشده عبارت msconfig را وارد کرده و روی گزینه OK کلیک کنید.
حالا پنجره ای با نام System Configuration برای شما باز خواهد شد، به قسمت Services بروید.
در این قسمت، تیک گزینه Hide All Microsoft Services را فعال کنید.
در آخر گزینه Disable All را انتخاب کرده و برای اعمال تغییرات انجام شده روی Disable All کلیک کنید.
در ادامه برای حل مشکل Run as administrator وارد تب Startup شوید و گزینه Open Task Manager را انتخاب کنید.
در ادامه Task Manager اجرا میشود، لیستی از برنامههای آماده به کار در آن به نمایش در میآید.
روی هر برنامه کلیک راست کنید و گزینه Disable را انتخاب نمایید.
پس از اتمام این کار به صفحه قبل برگردید و روی گزینه Apply و OK بزنید تا تغییرات در سیستم شما ذخیره شود.
امیدواریم این مقاله برای شما مفید بوده باشد.
دیتکو را در شبکه های اجتماعی دنبال کنید.
[ad_2]
Source link
رشد هر کسب و کاری دست یافتنی است، شروع با یک قدم به جلو … دیتکو همراه شماست.