دهکده دانش و فناوری با تمرکز بر فناوری های نو برای رشد و توسعه کسب و کارها راه حلهای نرم افزاری با صرفه اقتصادی ارائه می کند.




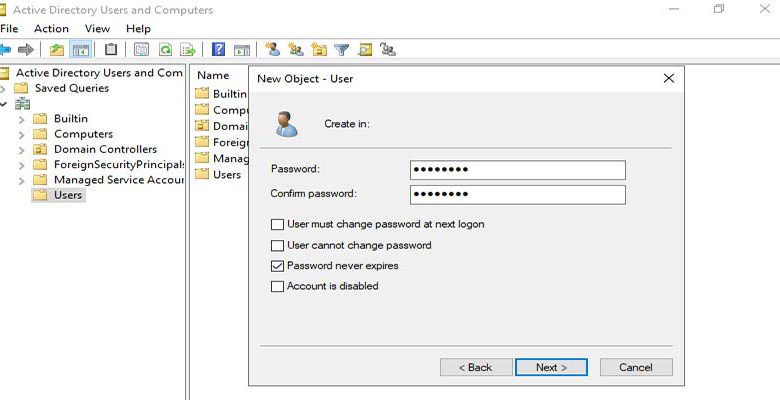
[ad_1]
ساخت یوزر در اکتیو دایرکتوری ساده است، در این مقاله نحوه ایجاد کاربر جدید در Active Directory ویندوز سرور 2019 و 2016 و 2012 را به صورت تصویری به شما عزیزان آموزش خواهیم داد، همراه داتیس نتورک باشید.
اکتیو دایرکتوری یک سرویس دایرکتوری است که مایکروسافت آن را برای شبکه های Domain توسعه داده است و در اغلب ویندوز سرور ها امکان نصب و راه اندازی آن وجود دارد.
یکی از اصلی ترین کارهایی که در اکتیو دایرکتوری نیاز داریم انجام دهیم همین ساخت کاربر جدید است.
در این مقاله نحوه ساخت یوزر در اکتیو دایرکتوری ویندوز سرور 2019 و 2016 و 2012 را به صورت تصویری به شما عزیزان آموزش خواهیم داد، همراه داتیس نتورک باشید.
برای ساخت یوزر اکتیور دایرکتوری با PowerShell ابتدا با استفاده از دسترسی ادمین وارد محیط پاورشل (اجرا پاورشل با Run As Administrator) سرور مجازی/اختصاصی ویندوز خود شوید.
برای ساخت یک کاربر با نام datis از دستور زیر استفاده می کنیم.
شما باید اطلاعاتی مثل نام یوزر، پسورد و ایمیل را جایگزین اطلاعات در دستور زیر کنید.
در مقابل DC شما باید اکتیو دایرکتوری مورد نظر خود را مشخص کنید.
dsadd user CN=datis,CN=Users,DC=datis,DC=Datisnetwork` -pwd P@ssw0rd01 ` -mustchpwd yes ` -ln datis ` -fn R5 ` -email info@datisnetwork.com ` -display "datis it"
سپس دستور زیر
dsquery user -name datis
حال کاربر اکتیو دایرکتوری ساخته شده است.
اگر نیاز دارید تا کاربر مورد نظر خود را حذف کنید می توانید دستور زیر را در پاورشل اجرا کنید.
dsrm "CN=datis,CN=Users,DC=datis,DC=datisnetwork"
و سپس کلید Y را فشار دهید.
در صورتی که نیاز دارید ویژگی های UNIX را برای کاربر پاورشل اضافه کنید می توانید از دستورات زیر استفاده کنید.
برای افزودن ویژگی ها به یک کاربر دستور زیر را اجرا کنید.
Get-ADUser -Identity user name DistinguishedName : CN=user name,CN=Users,DC=name,DC=name Enabled : True GivenName : name Name : user name ObjectClass : user ObjectGUID : 62e8a6bd-feec-4700-830b-eafdbf5b8faa SamAccountName : Redstone SID : S-1-5-21-1938244123-2570910143-1886879425-1121 Surname : Redstone UserPrincipalName :
ویژگی های پایه برای کاربران Linux/Unix
Set-ADUser -identity "CN=user name,CN=Users,DC=name,DC=name" `
-Add @{uidNumber="5001"; gidNumber="100"; loginShell="/bin/bash"; unixHomeDirectory="/home/user name"}
تایید:
Get-ADUser -Identity user name -Properties * | Out-String -Stream | Select-String "uidNumber","gidNumber","loginShell","unixHomeDirectory"
تمام شد.
برای شروع ابتدا نیاز است تا شما مراحل اتصال به ویندوز سرور با RDP را انجام داده و وارد محیط ویندوز سرور مجازی یا اختصاصی خود شوید.
از قسمت سرچ عبارت Server Manager را جست و کنید.
با کلیک بر روی آن وارد پنجره داشبورد سرور منیجر شوید.
از گوشه بالا سمت راست بر روی گزینه Tools بروید.
سپس زیر گزینه Active Directory Users and Computers را انتخاب کنید.
پنجره Active Directory Users and Computers برای شما باز می شود.
که باید بر روی دایرکتوری Users راست کلیک کرده، گزینه New سپس User را انتخاب کنید.
در پنجره جدیدی که برای شما باز می شود باید اطلاعات مربوط به این کاربر جدید Active Directory را وارد کنید.
اطلاعات Username و Logon name از اهمیت بیشتری برخوردار هستند.
پس از کامل کردن اطلاعات بر روی گزینه Next کلیک کنید.
در مرحله بعد ساخت یوزر در اکتیو دایرکتوری ویندوز سرور 2019 شما باید رمز دسترسی کاربر را وارد کنید.
پس از مشخص کردن رمز و تنظیمات در این قسمت بر روی دکمه Next کلیک کنید.
در مرحله بعدی شما باید اطلاعاتی که برای ساخت یوزر اکتیو دایرکتوری وارد کرده اید را تایید کنید.
سپس بر روی دکمه Finish کلیک کنید.
حال یوزر ساخته شده و شما می توانید کاربر مورد نظر را در لیست دایرکتوری Users مشاهده کنید.
امیدواریم مقاله آموزش تعریف یوزر جدید در Active Directory برای شما عزیزان مفید بوده باشد.
داتیس نتورک را در شبکه های اجتماعی دنبال کنید.
[ad_2]
Source link
رشد هر کسب و کاری دست یافتنی است، شروع با یک قدم به جلو … دیتکو همراه شماست.