دهکده دانش و فناوری با تمرکز بر فناوری های نو برای رشد و توسعه کسب و کارها راه حلهای نرم افزاری با صرفه اقتصادی ارائه می کند.
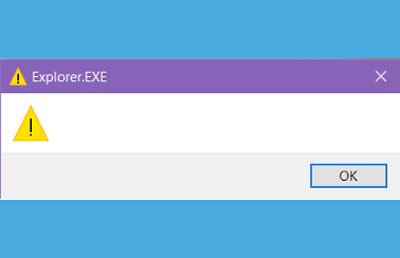
مشکل خطای explorer.exe در ویندوز 10 و 8 و 7 قابل حل است، در این مقاله نحوه رفع ارور explorer.exe در سیستم عامل ویندوز را به شما عزیزان آموزش خواهیم داد، همراه داتیس نتورک باشید.
explorer یکی از کلیدی ترین سرویس های ویندوز است که امکان کار با فایل ها را در سیستم عامل Windows فراهم می کند.
به دلایل مختلفی ممکن است این سرویس با مشکل مواجه شود و کار با سیستم را با اختلال مواجه کند.
در این مقاله قصد داریم نحوه رفع مشکل ارور explorer.exe در ویندوز 10 و 8 و 7 را به شما عزیزان آموزش دهیم، همراه داتیس نتورک باشید.
روش های زیر را به ترتیب انجام دهید.
شرکت مایکروسافت از وجود این ارور باخبر است و با بروزرسانی سیستم عامل ویندوز، سعی در رفع آن دارد.
نخستین و بهترین راه برای رفع ارور اکسپلورر ویندوز، بروز نگه داشتن سیستم و چک کردن پیاپی جهت دریافت آپدیتهای جدید است.
ممکن است ویندوز اکسپلورر توسط بدافزارها به کار گرفته شود تا عملیاتی همچون دزدیدن اطلاعات شخصی، انتقال ویروس و … را انجام دهد.
امکان پاک کردن ویندوز اکسپلورر وجود دارد اما توصیه نمیشود که این کار را انجام دهید.
ممکن است با پاک کردن آن، ویندوز به مشکل بر بخورد و مجبور شوید دوباره آن را نصب کنید.
پیشنهاد میکنیم از یک ضد بدافزار قوی مانند مالور بایت استفاده کنید.
با استفاده از آن سیستم خود را به طور کامل اسکن کرده و بدافزارها و ویروسها را پاک کنید.
گاهی ممکن است با مشکل باز نشدن اکسپلورر در ویندوز 10 مواجه شوید و کاربر نتواند از امکانات سیستم به درستی استفاده کند.
در این حالت شما قادر به دیدن منوی استارت، نوار taskbar و آیکونهای دسکتاپ نخواهید بود.
اگر با چنین مشکلی مواجه هستید، میتوانید روش زیر را دنبال کنید.
ابتدا کلیدهای Ctrl+Shift+Esc را همزمان روی کیبورد فشار دهید.
اگر Windows Explorer را در لیست Process پیدا نمیکنید، به این معنی است که explorer.exe از کار افتاده است.
برای فعالسازی آن، گزینه File را بزنید و Run new task را انتخاب کنید.
در پنجرهی Create new، عبارت explorer را تایپ کنید.
تیک Create this task with Administrative privileges را بزنید.
Enter را بزنید.
اگر دو روش بالا مشکل شما را حل نکرد، میتوانید برای حل مشکل explorer.exe در ویندوز ۷ و … ویندوز اکسپلورر را از این طریق ریستارت کنید.
ابتدا کلیدهای Ctrl+Shift+Esc را همزمان روی کیبورد فشار دهید.
وقتی Task Manager باز شد، روی More details کلیک کنید.
در قسمت Process، به پایین لیست بروید و Windows Explorer Process را پیدا کنید.
روی آن یک بار کلیک کرده و دکمه Restart را در گوشهی پایین، سمت راست پنجره بزنید.
DISM و SFC گزینههایی هستند که برای حل مشکلات مربوط به ویندوز، میتوانید از طریق Command Prompt به آنها دسترسی پیدا کنید.
برای حل مشکل فایل explorer.exe از این طریق، روش زیر را دنبال کنید.
در نوار سرچ پایین صفحه نمایش، cmd را تایپ کنید.
روی گزینهی Command Prompt کلیک راست کرده و Run as administrator را انتخاب کنید.
وقتی پنجرهی جدید باز شد، عبارات زیر را به طور دقیق وارد کرده و پس از تایپ هرکدام، Enter را بزنید.
sfc /scannow dism /online /cleanup-image /restorehealth
این اسکنها ممکن است کمی طول بکشند، بنابراین اطمینان حاصل کنید که به طور کامل انجام میشوند.
پس از تکمیل آنها، کامپیوتر خود را خاموش و روشن کنید.
روی صفحهی دسکتاپ کلیک راست کنید.
Personalize را انتخاب کنید.
Background را پیدا کنید.
در منوی options، با انتخاب یک عکس به عنوان تصویر زمینه، Slideshow را خاموش کنید.
برای حل مشکل باز نشدن اکسپلورر در ویندوز 10 روی صفحهی دسکتاپ کلیک راست کنید.
Personalize را انتخاب کنید.
در پنجرهی جدید، Colors را پیدا کنید.
گزینه Automatically pick an accent color from my background را خاموش کنید.
برخی از کاربران میگویند فعال بودن گزینه مخفی کردن خودکار تسکبار ویندوز، باعث بروز مشکل file explorer ویندوز ۱۰ میشود.
در این صورت، غیرفعال کردن این گزینه میتواند باعث حل مشکل شود.
برای غیرفعال کردن taskbar auto-hide، ابتدا به تنظیمات بروید.
سپس در قسمت Personalization، گزینه Taskbar را انتخاب کنید.
گزینههای Automatically hide the taskbar in desktop mode و Automatically hide the taskbar in tablet mode را غیرفعال کنید.
نهایتا کامپیوتر را خاموش و روشن کنید تا تنظیمات اعمال شوند.
اگر هیچ کدام از روشهای بالا مشکل شما را حل نکردند، میتوانید از ابزار Memory Diagnostic استفاده کنید.
این ابزار، کامپیوتر شما را اسکن میکند و پس از دادن گزارش مشکلات، راه حلهای احتمالی را ارائه میدهد.
در نوار جستجو، عبارت memory diagnostic را تایپ کنید و گزینه Memory Diagnostic Tool را باز کنید.
هنگامی که این پنجره باز شد، Restart now را انتخاب کنید.
امیدواریم مقاله آشنایی با روش های رفع مشکل اکسپلورر برای شما عزیزان مفید بوده باشد.
رشد هر کسب و کاری دست یافتنی است، شروع با یک قدم به جلو … دیتکو همراه شماست.