دهکده دانش و فناوری با تمرکز بر فناوری های نو برای رشد و توسعه کسب و کارها راه حلهای نرم افزاری با صرفه اقتصادی ارائه می کند.




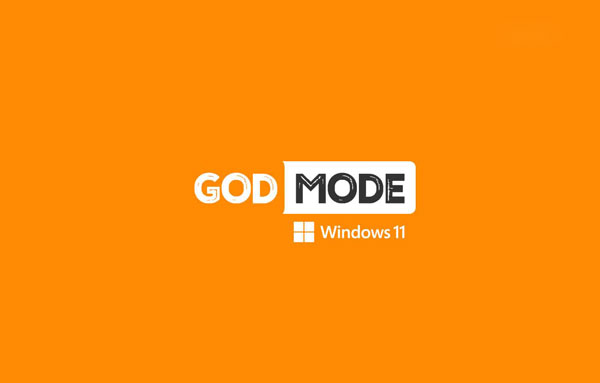
[ad_1]
تنظیم و فعال سازی گاد مود (God Mode) را در ویندوز 11 ساده است، در این مقاله به شما عزیزان به صورت تصویری آموزش خواهیم داد که چگونه حالت گاد مود را در Windows 11 فعال کنیم، در ادامه همراه سایت ما باشید.
God Mode یک قابلیت است که در سیستم عامل ویندوز تعبیه شده است و به کاربران اجازه می دهد تا از داخل یک فولدر به تمام تنظیمات کنترل پنل دسترسی پیدا کنند.
البته می توانید مستقیماً از طریق کنترل پنل به تنظیمات کنترل پنل دسترسی پیدا کنید اما آنها طبقه بندی شده اند و این امر باعث می شود که شخص دقیقاً آنچه را که بدنبال آن است ، پیدا نکند.
برای سهولت دسترسی به همه تنظیمات کنترل پنل، گاد مود در دسترس قرار گرفته است که خوشبختانه در ویندوز 11 نیز موجود است و می توانید به راحتی آن را فعال و استفاده کنید.
پس از انتشار ویندوز 10، تمرکز مایکروسافت بر روی کنترل پنل و ایجاد همه تنظیمات موجود در برنامه تنظیمات در ویندوز بوده است. آنها به آرامی ویژگی ها و تنظیمات را از کنترل پنل به برنامه Settings اضافه می کنند، به طوری که کاربران بیشتر از برنامه Settings به جای کنترل پنل استفاده می کنند. با این حال کنترل پنل در حال حاضر کاربرد زیادی دارد و تنظیمات مختلفی وجود دارد که می توانید آنها را از طریق کنترل پنل تغییر دهید.
اگر مشتاق هستید که God Mode را در ویندوز 11 فعال کنید و از داخل یک پوشه به تمام تنظیمات دسترسی پیدا کنید ، این مقاله در این زمینه به شما کمک می کند. در این مقاله ، ما در مورد چگونگی فعال کردن گاد مود در ویندوز 11 بحث خواهیم کرد.
با ایجاد یک فولدر جدید می توانید به راحتی God Mode را فعال کنید.
با این حال، قبل از ادامه کار مطمئن شوید که با یک حساب administrator وارد سیستم شده اید. برای فعال کردن این حالت مراحل زیر را دنبال کنید:
روی دسکتاپ راست کلیک کنید تا منو باز شود.
در منوی باز شده روی New و سپس در منوی جدیدی که ظاهر می شود روی Folder کلیک کنید. اکنون پوشه جدیدی روی دسکتاپ ایجاد می شود.
اکنون باید نام پوشه را تغییر دهید.
برای تغییر نام پوشه، آن را انتخاب کنید ، روی آن راست کلیک کرده و سپس روی Rename کلیک کنید.
حالا نام فولدر را به GodMode.{ED7BA470-8E54-465E-825C-99712043E01C} تغییر دهید.
حالا با فشردن F5 یا راست کلیک روی دسکتاپ و سپس از منو روی Refresh کلیک کنید تا رایانه را تازه کنید.
پس از تازه کردن رایانه، می بینید که پوشه با نماد Control Panel جایگزین شده است و نام آن به عنوان حالت خدا است.
با این کار حالت گاد مود یا Windows Master Control Panel روشن می شود.
درست مانند فعال کردن، استفاده از گاد مود نیز بسیار آسان است.
روی نماد God Mode دوبار کلیک کنید تا باز شود.
اکنون بیش از 200 تنظیمات را مشاهده می کنید که در 33 دسته مختلف مرتب شده اند.
علاوه بر این، از منوی زمینه ، می توانید نمای تنظیمات را تغییر دهید، نوع مرتب سازی را تغییر دهید و همچنین آنها را گروه بندی کنید.
می توانید آنها را بر اساس حروف الفبا ، کلمات کلیدی ، برنامه ، نام و انواع دیگر گروه بندی کنید.
برای انجام این کار ، در هر نقطه در گاد مود راست کلیک کنید و این منوی زمینه را باز می کند.
اکنون می توانید از اینجا به این تنظیمات دسترسی پیدا کنید.
با حذف پوشه ای که ایجاد کرده اید، می توانید به راحتی God Mode را در ویندوز 11 غیرفعال کنید
. پوشه را انتخاب کرده و دکمه Delete را از صفحه کلید خود فشار دهید تا حذف شود.
اگر می خواهید آن را برای همیشه حذف کنید ، کلید ترکیبی Shift + Delete را فشار دهید تا گاد مود حذف شود.
امیدواریم مقاله آموزش تنظیم و فعال سازی گاد مود (God Mode) را در ویندوز 11 مفید بوده باشد.
سایت ما را در شبکه های اجتماعی دنبال کنید.
[ad_2]
منبع خبر
رشد هر کسب و کاری دست یافتنی است، شروع با یک قدم به جلو … دیتکو همراه شماست.