دهکده دانش و فناوری با تمرکز بر فناوری های نو برای رشد و توسعه کسب و کارها راه حلهای نرم افزاری با صرفه اقتصادی ارائه می کند.
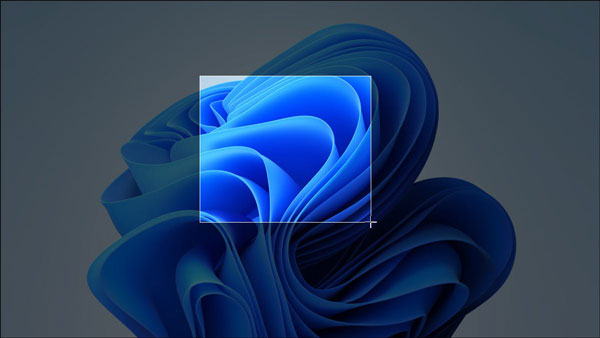
[ad_1]
گرفتن اسکرین شات در ویندوز 11 ساده است، در این مقاله قصد داریم به شما آموزش دهیم چگونه در Windows 11 اسکرین شات (Screenshot) بگیریم. در ادامه همراه سایت ما باشید.
بسیاری از مواقع نیاز داریم بتوانیم از صفحه ویندوز اسکرین بگیریم و آن را ذخیره کنیم، مثلا زمانی که پرداخت بانکی داشته ایم و می خواهیم تصویری از رسید بانکی را برای دریافت کننده ارسال کنیم، در این صورت ساده ترین روش گرفتن Screenshot است.
ویندوز 11 روش های مختلفی را برای گرفتن اسکرین شات در اختیار شما قرار می دهد که در ادامه این مقاله به شما آموزش خواهیم داد، همراه سایت ما باشید.
در ویندوز 11، مانند نسخه های قبلی ویندوز می توانید با فشار دادن کلید Print Screen (PrtScn) روی کیبورد، تصویری از کل اسکرین خود را در کلیپ بورد (محل ذخیره موقت برای Copy و Paste) کپی کنید. گاهی اوقات، کلید Print Screen روی صفحه کلید شما “PrtScn” یا “PrtScrn” برچسب گذاری می شود.
در صفحه کلیدهای دسکتاپ، معمولاً کلید Print Screen را در سمت راست کلید F12 و در بالاترین ردیف کلیدها می بینید.
در صفحه کلیدهای لپ تاپ ، ممکن است هنگام فشار دادن کلید چاپ صفحه برای کارکردن ، نیاز به فشار یک کلید عملکرد (“Fn”) داشته باشید.
با اسکرین شات در کلیپ بورد خود ، می توانید تصویر صفحه را در هر برنامه ای که می تواند تصاویر چسبیده دریافت کند ، Paste کنید. به عنوان مثال ، می توانید برنامه Paint را که همراه ویندوز است باز کنید و تصویر را با Ctrl+V پیست کنید.
سپس کلیدهای Ctrl+S را فشار دهید تا تصویر صفحه به صورت یک فایل در قالب تصویر دلخواه شما ذخیره شود.
اگر می خواهید اسکرین شات را به صورت فایل تصویری در رایانه خود ذخیره کنید همزمان کلید های Windows+Print Screen را روی کیبورد فشار دهید.
سپس ویندوز یک اسکرین شات تمام صفحه می گیرد و به صورت خودکار آن را به عنوان یک فایل PNG با نام “Screenshot (#).png” در پوشه C:Users[User Name]PicturesScreenshots (جایی که “#” یک عدد است ذخیره می کند. بر اساس تعداد اسکرین شات هایی که گرفته اید به مرور زمان شمارش می شود).
و به یاد داشته باشید که اگر لپ تاپ دارید ، ممکن است لازم باشد در حین فشار دادن Print Screen یا “PrtSc” کلید Function یا “Fn” را نگه دارید تا کار کند ، بنابراین ممکن است لازم باشد Windows+Fn+Print Screen را برای گرفتن اسکرین شات در ویندوز 11 خود فشار دهید.
اگر می خواهید از پنجره فعال فعلی اسکرین شات بگیرید کافی است همزمان کلید های Alt+Print Screen را روی کیبورد خود فشار دهید.
اسکرین شات در کلیپ بورد شما ذخیره می شود و میتوانید در برنامه هایی مانند Microsoft Paint ، Adobe Photoshop یا یک برنامه ویرایش تصویر دیگر Paste کنید.
اگر می خواهید از قسمت خاصی از صفحه را که خودتان انتخاب کرده اید اسکرین شات تهیه کنید، می توانید از ابزار ویژه برش صفحه ویندوز 11 استفاده کنید.
در هر زمان Shift+Windows+s را در صفحه کلید خود فشار دهید. صفحه تاریک می شود و یک نوار ابزار کوچک در مرکز بالای صفحه مشاهده می کنید.
از چپ به راست ، موارد زیر به شرح زیر است:
به عنوان مثال، برای گرفتن انتخاب مستطیلی از صفحه ، روی نماد سمت چپ در نوار ابزار کلیک کنید ، که شبیه یک مستطیل است و در گوشه آن علامت مثبت وجود دارد.
در مرحله بعد ، ماوس خود را در نزدیکی آن قسمت که می خواهید اسکرین بگیرید قرار دهید و روی دکمه ماوس کلیک کرده و نگه دارید، سپس ماوس خود را (یا انگشت خود را روی پد صفحه) بکشید تا منطقه مستطیلی که می خواهید ذخیره کنید را انتخاب کنید.
وقتی دکمه ماوس خود را رها می کنید، ناحیه انتخاب شده شما در کلیپ بورد کپی می شود.
اگر اعلان ها را روشن کرده اید ، یک پنجره کوچک در گوشه صفحه از Snipping Tool مشاهده خواهید کرد.
اگر روی آن کلیک کنید، اسکرین شاتی که تازه گرفته اید در برنامه Snipping Tool باز می شود که می توانید در صورت لزوم آن را حاشیه نویسی ، برش یا ذخیره کنید.
اگر اعلان بازشو را نادیده بگیرید، همچنان باید تصویر را در یک برنامه ویرایش تصویر مانند Microsoft Paint پیست کنید تا بتوانید آن را در یک فایل ذخیره کنید.
ویندوز دارای ابزار پیش فرضی برای گرفتن اسکرین شات از صفحه تحت عنوان Snipping Tool میباشد که از زمان ویندوز ویستا در ویندوز قرار داده شده است.
شما میتوانید این ابزار را در منو Start بیابید.
برای استفاده از این ابزار، آنرا اجرا کنید و بر روی گزینه New کلیک کنید تا فرآیند عکس برداری از صفحه آغاز گردد.
حالت پیش فرض عکسبرداری به صورت یک مستطیل میباشد که میتوانید با استفاده از ماوس خود بخشی از صفحه که میخواهید از آن عکس بگیرید را مشخص کنید. همچنین شما میتوانید از حالتهای آزاد، پنجره و تمام صفحه نیز استفاده کنید.
Snipping Tool به صورت خودکار عکس گرفته شده را ذخیره نمیکنید و شما نیاز دارید که به طور دستی آنها را پیش از خروج از برنامه ذخیره کنید. این برنامه به صورت خودکار عکسها را در کلیپ بورد کامپیوترتان ذخیره میکند.
آموزش کار با Snipping Tool برای گرفتن اسکرین شات در ویندوز
امیدواریم مقاله آموزش گرفتن اسکرین شات در ویندوز 11 مفید بوده باشد.
سایت ما را در شبکه های اجتماعی دنبال کنید.
[ad_2]
منبع خبر
رشد هر کسب و کاری دست یافتنی است، شروع با یک قدم به جلو … دیتکو همراه شماست.