دهکده دانش و فناوری با تمرکز بر فناوری های نو برای رشد و توسعه کسب و کارها راه حلهای نرم افزاری با صرفه اقتصادی ارائه می کند.




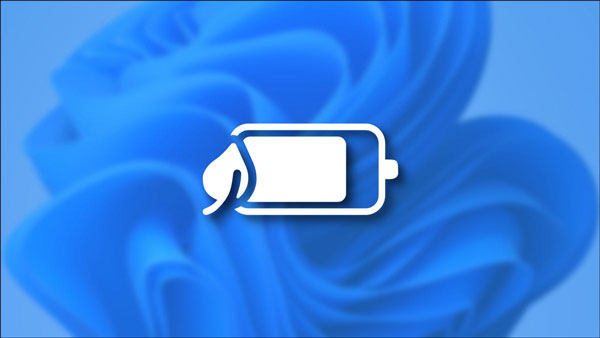
[ad_1]
فعال کردن قابلیت Battery Saver در ویندوز 11 ساده است، در این مقاله نحوه تنظیم و فعال سازی حالت ذخیره باتری در Windows 11 را به صورت تصویری به شما عزیزان آموزش خواهیم داد، همراه سایت ما باشید.
یکی از قابلیت هایی که به افزایش عمر باتری لپ تاپ کمک می کند تنظیم حالت ذخیره باتری است که در سیستم عامل های ویندوز نیز از آن پشتیبانی می شود.
در واقع شما با تنظیم و روشن کردن این قابلیت تعیین می کنید زمانی که سیستم به درصد مشخصی از سطح باتری رسید برنامه ها و فعالیت های پرمصرف را مدیریت کند تا مدت زمان بیشتری باتری داشته باشید.
Battery Saver یک حالت صرفه جویی در ویندوز است که با کاهش روشنایی صفحه ، کاهش فعالیت پس زمینه و محدود کردن برخی اعلان ها ، عمر بیشتری به باتری شما می دهد. این حالت بسیار شبیه به “Low Power Mode” در iPhone و حالت “Battery Saver” در Android است. ویندوز 10 نیز شامل حالت ذخیره باتری می شود.
به طور پیش فرض ، هنگامی که باتری شما به 20 درصد یا کمتر می رسد ، بهینه ساز Battery Saver به طور خودکار روشن می شود ، اما می توانید آن را در تنظیمات در قسمت System>Power & Battery پیکربندی کنید. پس از شارژ مجدد دستگاه ، به طور خودکار خاموش می شود. همچنین ، می توانید هر زمان که می خواهید از عمر باتری صرفه جویی کنید ، به طور دستی از Battery Saver استفاده کنید.
در ادامه این مقاله به صورت تصویری نحوه فعال سازی حالت ذخیره باتری (Battery Saver) در ویندوز 11 را به شما عزیزان آموزش خواهیم داد، همراه سایت ما باشید.
سریعترین راه برای فعال کردن Battery Saver ، منوی تنظیمات Quick Settings است. برای باز کردن آن ، روی دکمه پنهان “Quick Settings” در نوار وظیفه خود کلیک کنید، جایی که نمادهای نشانگر Wi-Fi ، بلندگو و باتری را مشاهده می کنید.
یا می توانید Windows+a را روی صفحه کلید خود فشار دهید.
وقتی Quick Settings باز می شود ، روی “Battery Saver” کلیک کنید.
(اگر در تنظیمات سریع “Battery Saver” را نمی بینید ، روی نماد مداد در پایین منو کلیک کنید ، “Add” را انتخاب کنید ، سپس در لیست ظاهر شده “Battery Saver” را انتخاب کنید.)
پس از کلیک ، Battery Saver فوراً فعال می شود. هنگامی که آماده خاموش کردن آن هستید ، دوباره تنظیمات سریع را باز کنید و روی دکمه “Battery Saver” کلیک کنید تا دیگر روشن نباشد.
همچنین می توانید در برنامه تنظیمات ویندوز 11 قابلیت ذخیره باتری را فعال و پیکربندی کنید.
برای انجام این کار ، ابتدا تنظیمات Windows را با فشار دادن Windows+i در صفحه کلید خود باز کنید.
یا می توانید “Settings” را در منوی استارت جستجو کنید و وقتی روی نتایج ظاهر شد روی نماد آن کلیک کنید.
وقتی تنظیمات باز می شود ، روی “System” در نوار کناری کلیک کنید ، سپس “Power & Battery” را انتخاب کنید.
در تنظیمات Power & Battery ، به قسمت “Battery” بروید. روی دکمه “Turn On Now” واقع در کنار گزینه “Battery Saver” کلیک کنید.
Battery Saver فوراً روشن می شود. برای خاموش کردن مجدد ، روی دکمه “Turn Off Now” در کنار برچسب “Battery Saver” کلیک کنید.
امیدواریم مقاله آموزش نحوه فعال کردن قابلیت Battery Saver در ویندوز 11 مفید بوده باشد.
سایت ما را در شبکه های اجتماعی دنبال کنید.
[ad_2]
منبع خبر
رشد هر کسب و کاری دست یافتنی است، شروع با یک قدم به جلو … دیتکو همراه شماست.