دهکده دانش و فناوری با تمرکز بر فناوری های نو برای رشد و توسعه کسب و کارها راه حلهای نرم افزاری با صرفه اقتصادی ارائه می کند.
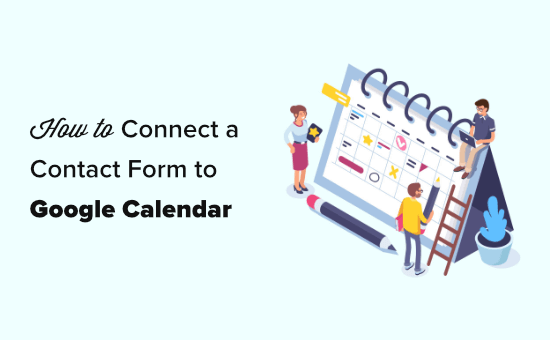
[ad_1]
آیا می خواهید رویدادها را از فرم تماس با وردپرس خود مستقیماً به تقویم Google ارسال کنید؟
شاید شما برای گرفتن رزرو از Google Calendar استفاده می کنید یا ممکن است یک فرم تماس داشته باشید که به شما امکان می دهد با شما تماس بگیرند. می توانید آن رویدادها را به طور خودکار به تقویم Google خود اضافه کنید.
در این مقاله ، ما به شما نشان خواهیم داد که چگونه از طریق فرم تماس با وردپرس خود رویدادهای تقویم گوگل را به راحتی اضافه کنید. rr
به طور معمول ، می توانید یک فرم تماس به وب سایت وردپرس خود اضافه کنید و از طریق ایمیل یا داشبورد وردپرس خود اعلان دریافت کنید.
برای اجازه دادن به مشتریان می توانید از فرم تماس استفاده کنید قرارهای کتاب، درخواست تماس بگیرید ، یک نقل قول بگیرید، و بیشتر. با این حال ، مدیریت فرم تماس منجر می شود دستی بسیار کارآمد نیست و به همین دلیل ممکن است مشتری خود را از دست دهید.
این جایی است که Google Calendar می تواند به شما کمک کند. در هر دستگاهی کار می کند و می توانید برای هر رویداد تقویم اعلان ها / یادآوری های فوری دریافت کنید.
ارسال خودکار فرم های خود به Google Calendar تضمین می کند که هیچ رزرو ، قرار ملاقات ، سفارش و تماس را از دست ندهید.
با این اوصاف ، بیایید ببینیم چگونه می توان از ورودی های فرم وردپرس خود به راحتی یک رویداد تقویم Google ایجاد کرد.
برای این آموزش ، ما استفاده خواهیم کرد فرم های WP، که هست بهترین فرم ساز برای وردپرس. همراه با یک رابط کشیدن و رها کردن بصری که به شما امکان می دهد به راحتی هر نوع فرم را ایجاد کنید.
سپس ما از Zapier برای اتصال فرم تماس شما با Google Calendar استفاده خواهیم کرد. Zapier به عنوان یک پل عمل می کند ، 2 برنامه مختلف را بدون نیاز به هیچ کد متصل می کند.
بیایید شروع کنیم.
ابتدا باید نصب را فعال و فعال کنید فرم های WP پلاگین برای جزئیات بیشتر ، به راهنمای گام به گام ما مراجعه کنید نحوه نصب افزونه وردپرس.
توجه داشته باشید: برای استفاده از افزونه Zapier برای WPForms به نسخه Pro یا نسخه بالاتر نیاز دارید.
پس از فعال شدن ، به آدرس مراجعه کنید WPForms »تنظیمات صفحه را وارد کنید و کلید مجوز خود را وارد کنید. کلید مجوز خود را در قسمت حساب خود در وب سایت WPForms پیدا خواهید کرد.
اکنون وقت آن است که فرم تماس خود را ایجاد کنید. اگر قبلاً فرم تماس را تنظیم کرده اید ، به سادگی با رفتن به بخش ویرایش آن را ویرایش کنید WPForms »همه فرم ها صفحه را کلیک کنید و روی نام آن کلیک کنید.
در غیر این صورت ، از WPForms »افزودن موارد جدید صفحه را در سرپرست وردپرس خود راه اندازی کنید تا سازنده WPForms را راه اندازی کرده و فرم جدیدی ایجاد کنید.
ما می خواهیم از یک الگوی فرم تماس ساده با زمینه های تاریخ / زمان اضافه شده برای زمان شروع و پایان تماس استفاده کنیم. اگر در ایجاد فرم و افزودن زمینه ها به کمک نیاز دارید ، راهنمای گام به گام ما را بررسی کنید ایجاد فرم تماس.
نکته: می خواهید به جای آن از یک الگوی فرم رویداد ویژه استفاده کنید؟ به سادگی افزونه Form Templates را در زیر نصب کنید WPForms »افزودنی ها برای دسترسی به فرم برنامه ریز رویداد و ده ها قالب دیگر.
وقتی فرم خود را تنظیم کردید ، باید آن را به فرم خود اضافه کنید سایت وردپرس. به سادگی صفحه (یا پستی) را که می خواهید در آن قرار دهید ویرایش کنید یا با رفتن به آن صفحه جدیدی اضافه کنید صفحات »افزودن مطلب جدید.
ابتدا باید روی نماد + کلیک کنید تا یک بلوک جدید اضافه کنید. سپس ، بلوک WPForms را جستجو کنید و آن را به قسمت محتوای خود اضافه کنید:
برای راهنمایی دقیق تر ، راهنمای گام به گام ما را بررسی کنید ایجاد فرم تماس.
هنگامی که فرم خود را به وب سایت خود اضافه کردید ، ادامه دهید و صفحه را منتشر یا پیش نمایش کنید.
مطمئن شوید که با استفاده از فرم خود ، یک ورودی آزمایشی ارسال می کنید. این ورودی آزمایشی برای تنظیم و بررسی ارتباط بین WPForms و Google Calendar لازم است.
این ورودی آزمایشی ماست ، با نام ، ایمیل ، تاریخ ، زمان شروع و پایان ، به علاوه یک پیام:
ما قصد داریم از Zapier برای پیوند دادن WPForms و Google Calendar استفاده کنیم. این بدان معناست که شما باید افزونه WPForms Zapier را نصب و فعال کنید.
به سادگی به WPForms »افزودنی ها صفحه در مدیر وردپرس خود را. افزونه Zapier را جستجو کرده و سپس بر روی دکمه “Install Addon” کلیک کنید تا نصب و فعال شود.
اکنون ، شما باید از WPForms »تنظیمات» ادغام ها صفحه برای دریافت کلید API ، از اینجا به سادگی باید روی آرم Zapier کلیک کنید.
ممکن است بخواهید کلید API خود را در جایی امن کپی کنید یا برگه خود را باز نگه دارید. بعداً برای اتصال Zapier به حساب WPForms خود به این مورد احتیاج دارید.
اکنون وقت آن است که به قسمت وب سایت زاپیر. اگر قبلاً حساب کاربری ندارید ، ادامه دهید و یک حساب کاربری رایگان در اینجا ایجاد کنید.
پس از ورود به داشبورد Zapier ، بر روی دکمه “ایجاد یک Zap” کلیک کنید. این در سمت چپ بالای صفحه است.
توجه داشته باشید: در Zapier ، “Zap” فرایندی است که هم محرک و هم عمل دارد. در این حالت ، عامل ما شخصی است که فرم تماس را پر می کند و اقدام ما ایجاد یک رویداد جدید در تقویم Google است.
اکنون ، باید در بالای صفحه نام Zap خود را بگذارید. پس از آن ، زمان تنظیم ماشه است.
ابتدا “WPForms” را در نوار جستجو برای کادر “Select App & Event” تایپ کنید. سپس ، به سادگی بر روی نماد WPForms که ظاهر می شود کلیک کنید:
Zapier به طور خودکار رویداد ماشه “ورود فرم جدید” را پر می کند ، بنابراین فقط باید روی دکمه ادامه کلیک کنید.
در مرحله بعدی ، Zapier از شما درخواست می کند که به سیستم حساب WPForms خود وارد شوید. برای انجام این کار فقط روی دکمه “ورود به سیستم WPForms” کلیک کنید:
اکنون باید یک پنجره بازشو مشاهده کنید ، جایی که باید کلید API خود را وارد کنید. این کلید API است که قبلاً در آن پیدا کردید WPForms »تنظیمات» ادغام ها صفحه در مدیر وردپرس خود را.
شما همچنین باید URL را اضافه کنید (نام دامنه) وب سایت شما.
پس از انجام این کار ، به سادگی بر روی دکمه “بله ، ادامه” کلیک کنید تا به مرحله بعدی بروید.
Zapier اکنون از شما می خواهد که فرم تماس خود را از لیست کشویی انتخاب کنید. اگر چندین فرم مختلف در سایت خود دارید ، مطمئن شوید که فرم مناسب را انتخاب کرده اید:
بعد ، جلو بروید و روی دکمه ماشه تست کلیک کنید:
Zapier اکنون ورودی آزمایشی را که قبلاً ایجاد کرده اید پیدا کرده و داده ها را بر روی صفحه نمایش نشان می دهد:
روی دکمه “ادامه” کلیک کنید و به قسمت Action از Zap بروید. این جایی است که شما باید برنامه دوم خود ، تقویم Google را انتخاب کنید.
در مرحله بعدی ، بر روی گزینه “انتخاب اقدام رویداد” کلیک کنید و گزینه “ایجاد دقیق رویداد” را انتخاب کنید:
Zapier اکنون از شما می خواهد که به سیستم حساب Google Calendar خود وارد شوید:
برای دسترسی به تقویم Google خود باید به Zapier اجازه دهید ، در غیر اینصورت امکان ایجاد رویدادها را نخواهد داشت:
پس از ورود به تقویم Google ، برای ادامه بر روی دکمه ادامه کلیک کنید.
در مرحله بعد ، قسمت Customize Details Event را مشاهده خواهید کرد. در اینجا ، شما باید تقویم صحیح را از اولین لیست کشویی انتخاب کنید:
پس از انجام این کار ، خلاصه ای از رویداد را برای آن تایپ کنید. ما می خواهیم از Client Call برای تماس های خود استفاده کنیم. اگر در این زمینه زمینه مناسبی دارید می توانید یک قسمت فرم را نیز در اینجا انتخاب کنید.
برای توضیحات رویداد ، ما می خواهیم از پیام موجود در فرم استفاده کنیم. فقط روی کادر توضیحات کلیک کنید ، سپس از فرم خود روی فیلدی که می خواهید استفاده کنید ، کلیک کنید. داده های آزمون شما در کنار نام فیلد نشان داده می شود:
می توانید زمینه های دیگری مانند نام و یا آدرس ایمیل شخص را در اینجا وارد کنید.
همچنین باید مطمئن شوید که تاریخ و زمان شروع و تاریخ و زمان پایان را اضافه کرده اید. مجدداً روی کادر کلیک کرده و قسمت مناسب را از فرم خود انتخاب کنید:
همچنین ممکن است بخواهید آدرس ایمیل شخصی را که تماس یا رویداد را رزرو کرده است وارد کنید. این به این معنی است که برای آنها دعوت نامه ارسال می شود ، بنابراین آنها می توانند به راحتی رویداد را به تقویم خود اضافه کنند:
همچنین می توانید تنظیمات دیگر را در اینجا تغییر دهید. هنگامی که از تنظیمات خود راضی بودید ، روی دکمه ادامه کلیک کنید.
اکنون ، Zapier به شما این فرصت را می دهد تا Zap خود را محک بزنید. ابتدا جزئیات آنچه برای تقویم Google ارسال می شود را مشاهده خواهید کرد:
در زیر این ، به سادگی بر روی دکمه “تست و ادامه” کلیک کنید تا Zap خود را آزمایش کنید:
در مرحله بعدی ، پیش بروید و تقویم Google خود را مشاهده کنید تا بررسی کنید آیا رویداد آزمون با موفقیت اضافه شده است:
اکنون وقت آن است که با کلیک روی دکمه آبی رنگ Zap خود را روشن کنید:
نکته: اگر رویداد شما در ساعت نامناسب روز اضافه شده است ، تنظیمات منطقه زمانی را در نمایه Zapier خود بررسی کنید. اگر اینها نادرست است ، آنها را روی منطقه زمانی صحیح تنظیم کنید و دوباره Zap خود را آزمایش کنید.
خودشه. نوشته های فرم تماس شما اکنون به طور خودکار به تقویم Google شما ارسال می شود.
امیدواریم این مقاله به شما کمک کند یاد بگیرید چگونه از فرم تماس با وردپرس خود رویدادهای تقویم Google را اضافه کنید. همچنین ممکن است بخواهید مقایسه ما با بهترین خدمات تلفن تجاری، و راهنمای گام به گام ما در ادامه چگونه می توان یک آدرس ایمیل کسب و کار رایگان دریافت کرد.
اگر این مقاله را دوست داشتید ، لطفاً مشترک ما شوید کانال یوتیوب برای آموزش های ویدئویی وردپرس. همچنین می توانید ما را در توییتر و فیس بوک.
پست نحوه افزودن رویدادهای تقویم گوگل از فرم تماس با وردپرس اولین بار در ظاهر شد WPBeginner.
[ad_2]
منبع محتوا
رشد هر کسب و کاری دست یافتنی است، شروع با یک قدم به جلو … دیتکو همراه شماست.