دهکده دانش و فناوری با تمرکز بر فناوری های نو برای رشد و توسعه کسب و کارها راه حلهای نرم افزاری با صرفه اقتصادی ارائه می کند.




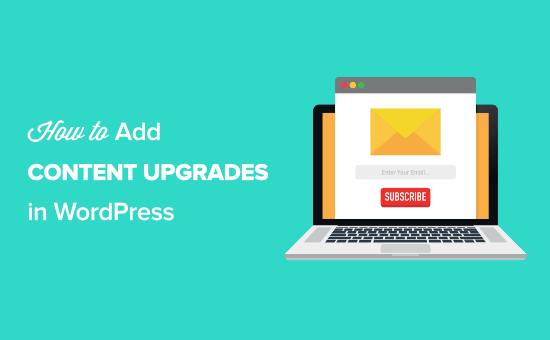
[ad_1]
آیا می خواهید برای کمک به رشد لیست ایمیل خود ، ارتقا content مطالب را در وردپرس اضافه کنید؟
ارتقاent محتوا ، محتوای جایزه خاصی است که خوانندگان شما می توانند با ثبت نام در لیست ایمیل خود ، آن را دریافت کنند.
در این مقاله ، ما به شما نشان خواهیم داد که چگونه می توانید ارتقا content مطالب را در وردپرس اضافه کنید و لیست ایمیل خود را رشد دهید.
ارتقاent محتوا جایی است که شما برای ثبت نام در لیست ایمیل خود به خوانندگان خود محتوای پاداش منحصر به فرد می دهید. این محتوای حق بیمه اضافی ارائه شده برای تکمیل یک اقدام به عنوان رشوه محتوا نیز شناخته می شود.
برخی از ایده های ارتقا content محتوا چیست؟
اساسا ارتقا content محتوا باید با پستی که در آن ارائه می دهید بسیار مرتبط باشد.
به عنوان مثال ، در پستی در مورد ارتقا content محتوا ، ما باید یک لیست بررسی ارتقا content محتوا ارائه دهیم زیرا خوانندگان این پست بسیار مفید می دانند.
روانشناسی انسان نقش مهمی در اثربخشی ارتقا content محتوا دارد.
اصل روانشناسی معروف به اثر زیگارنیک بیان می دارد که افراد اگر خودشان آن را شروع کنند ، به احتمال زیاد تکمیل می کنند.
برای ارتقا محتوا ، این کار به این دلیل کار می کند که کاربران با کلیک کردن روی یک پیوند یا یک تصویر ، آن را شروع می کنند. این امر باعث می شود که آنها با اتمام ثبت نام ، کار را کامل کنند.
برای واقعی بودن زیادی خوب است، درست است؟
مشاهده این آمار از وب سایت سید در مقایسه یک پنجره بازشو منظم و a MonsterLinks ارتقا content محتوا
پنجره بازشو عمومی در سراسر سایت در حال اجرا بود و تقریباً 26000 کاربر آن را مشاهده کردند که از این تعداد 744 نفر در آن ثبت نام کردند.
از طرف دیگر ، MonsterLink targeted در یک صفحه قرار گرفت. توسط 270 نفر مشاهده شد و 74 کاربر در آن ثبت نام کردند. این یک تبدیل دیوانه وار است که همه از یک صفحه و بدون اجرای آزمایش های تقسیم شده انجام می شود!
اکنون که دانستید ارتقا content محتوا چیست ، بیایید ببینیم که چگونه می توانید از آن در وب سایت خود برای دریافت مشترکان ایمیل بیشتر استفاده کنید.
ساده ترین راه برای افزودن ارتقا content محتوا به وردپرس استفاده از آن است OptinMonster. این یکی از بهترین افزونه های تولید سرب وردپرس در بازار مورد استفاده بیش از 1.2 میلیون سایت.
به شما امکان می دهد گزینه های زیبایی را در فرم هایی مانند پنجره های کوچک جعبه سبک ، فرم های کشویی ایجاد شده توسط پیمایش ، میله های شناور ، گزینه های نوار کناری ، زیر فرم های محتوا و موارد دیگر اضافه کنید.
فوق العاده سریع است و با وب سایت های دارای وردپرس به زیبایی کار می کند.
توجه داشته باشید: سید بنیانگذار ما OptinMonster برای استفاده در WPBeginner ، و ما مشترکان ایمیل خود را 600 increased افزایش دادیم.
افزودن به روز رسانی های محتوا نسبی با ویژگی MonsterLinks در OptinMonster.
اگر لیست ایمیل ندارید ، راهنمای ما را بررسی کنید چرا باید بلافاصله ساخت لیست ایمیل خود را شروع کنید.
ابتدا باید نصب را فعال و فعال کنید OptinMonster پلاگین در سایت وردپرس خود را.
این افزونه به عنوان رابط بین شما عمل می کند وب سایت وردپرس و OptinMonster.
پس از فعال سازی ، روی مورد منوی OptinMonster در نوار مدیریت وردپرس خود کلیک کنید.
اکنون باید با کلیک روی “راه اندازی جادوگر راه اندازی” سایت خود را به OptinMonster متصل کنید.
در مرحله بعدی ، از شما خواسته می شود که به یک حساب موجود متصل شوید یا حساب رایگان خود را ادعا کنید.
پس از پایان جادوگر راه اندازی ، سایت وردپرس شما به OptinMonster متصل می شود.
می توانید به OptinMonster »تنظیمات برای بررسی مجدد اتصال متصل شوید.
پس از اتصال موفقیت آمیز ، به اینجا بروید OptinMonster »مبارزات.
سپس بر روی دکمه “افزودن جدید” کلیک کنید تا یک کمپین جدید ایجاد کنید.
پس از آن ، شما باید نوع Campaign را انتخاب کنید ، در این حالت “Popup” است.
سپس ، می توانید یک الگوی popup را انتخاب کنید.
فقط کافیست بالای الگوی مورد علاقه خود بروید و روی «استفاده از الگو» کلیک کنید.
این پایه و اساسی برای طراحی پنجره شما خواهد بود.
پس از انجام این کار ، نام مبارزات انتخاباتی خود را در پنجره “ایجاد کمپین” وارد کرده و “شروع ساخت” را کلیک کنید.
نام کمپین شما برای کمک به شما در یادآوری است ، در طراحی شما ظاهر نمی شود.
با این کار برنامه OptinMonster باز می شود که می توانید ظاهر پنجره خود را کاملاً شخصی سازی کنید.
می توانید تقریباً هر قسمت از طرح خود از جمله پس زمینه و رنگ قلم ، متن ، دکمه اشتراک و موارد دیگر را تغییر دهید.
بعد از اینکه از طراحی خود راضی بودید ، روی برگه “Display Rules” کلیک کنید.
اینجاست که ما گزینه های نمایش ارتقا content محتوای شما را تنظیم خواهیم کرد.
ابتدا شرایط را برای زمان ظاهر شدن پنجره تنظیم خواهیم کرد. برای انجام این کار ، “MonsterLink” را در نوار جستجو “Search Display Rules” تایپ کنید.
سپس ، روی “MonsterLink ™ (روی کلیک)” کلیک کنید تا قانون اضافه شود. پس از آن ، روی “مرحله بعدی” کلیک کنید.
می توانید گزینه های پیش فرض را در صفحه بعدی بگذارید. اما ، در صورت تمایل ، جلوه انیمیشن یا جلوه صوتی را به پنجره بازشو اضافه کنید. پس از پایان کار ، روی “مرحله بعدی” کلیک کنید.
در صفحه “خلاصه” باید روی “کپی کردن کد MonsterLink ‘” کلیک کنید.
اکنون باید یک ویرایشگر متن ساده مانند Notepad باز کرده و کدی را که کپی کرده اید جای گذاری کنید. بعداً به این کد احتیاج خواهید داشت.
پس از آن به تب “انتشار” بروید و “وضعیت انتشار” را از پیش نویس به انتشار تغییر دهید. سپس ، می توانید بر روی “ذخیره” کلیک کرده و از صفحه خارج شوید.
هنگامی که از صفحه سازنده خارج شدید ، شما را به صفحه “تنظیمات خروجی وردپرس” می رساند.
در اینجا می توانید تنظیم کنید که MonsterLink pages در کدام صفحات و پست ها کار کند. می توانید تنظیمات پیش فرض را ترک کنید. اما ، مطمئن شوید که وضعیت در Published در قسمت “Visibility & Status” تغییر کرده است.
اگر تغییری ایجاد کردید ، مطمئن شوید که روی “ذخیره تغییرات” کلیک کرده اید
افزودن MonsterLink your در وردپرس بسیار ساده است.
به سادگی پست یا صفحه ای را که می خواهید MonsterLink در آن نمایش داده شود ویرایش کنید.
در صفحه ویرایش پست ، به ویرایشگر متن بروید و کد MonsterLink you را که قبلاً کپی کرده اید ، جایگذاری کنید.
شبیه این خواهد شد:
<a href="https://app.monstercampaigns.com/c/your-code/" target="_blank" rel="noopener noreferrer">Subscribe Now!</a>
این کد پیوند ساده ای به کاربران نشان می دهد اما در واقع برجسته نخواهد بود.
پس چگونه آن را برجسته می کنید؟ می توانید جعبه ای مانند آن را به دور آن اضافه کنید:
<p style="background: none repeat scroll 0 0 #fffecf; clear: both; margin-bottom: 18px; overflow: hidden; border: 1px solid #e5e597; padding: 13px;"> <strong>Exclusive Bonus:</strong> <a href="https://app.monstercampaigns.com/c/your-code/“ target="_blank" rel="noopener noreferrer">Download The Blog Post Checklist</a> to use before you hit publish. </p>
شما همچنین می توانید ایجاد کنید کد کوتاه تا سبک کردن جعبه را در آینده آسان کند.
به سادگی این کد را در پرونده functions.php طرح زمینه خود اضافه کنید ، در یک افزونه اختصاصی سایت، یا با استفاده از پلاگین کد قطعه:
function wpb_make_yellowbox($atts, $content = null) {
return '<p style="background: none repeat scroll 0 0 #fffecf; clear: both; margin-bottom: 18px; overflow: hidden; border: 1px solid #e5e597; padding: 13px;">' . do_shortcode($content) . '</p>';
}
add_shortcode('yellowbox', 'wpb_make_yellowbox');
اکنون می توانید لینک ارتقا content محتوای خود را با استفاده از کد کوتاه مانند این در پست های وردپرس خود اضافه کنید:
[yellowbox] <strong>Exclusive Bonus:</strong> <a href="https://app.monstercampaigns.com/c/your-code/“ target="_blank" rel="noopener noreferrer">Download The Blog Post Checklist</a> to use before you hit publish. [/yellowbox]
همچنین می توانید پیوند را با یک تصویر نشان دهید. به این ترتیب می توانید آن را بسیار برجسته و جذاب کنید.
در اینجا نحوه افزودن تصویر با MonsterLink ™ در وردپرس آورده شده است.
<a href="https://app.monstercampaigns.com/c/your-code/“ target="_blank" rel="noopener noreferrer"><img src="http://example.com/wp-content/uploads/2021/03/ebookdownload.png" alt="ebook download" /></a>
حال باید نگاهی بیندازیم که چگونه می توان ارتقا content محتوایی را که به کاربر قول داده ایم تحویل داد.
ارتقا content محتوای شما می تواند هر چیزی باشد. می توانید از PDF ، فیلم ، صدا یا هر نوع محتوای دیگری استفاده کنید.
هنگامی که کاربران آدرس ایمیل خود را وارد کردند ، می توانید محتوای وعده داده شده را برای آنها ارائه دهید. روش های مختلفی برای انجام این کار وجود دارد:
لینک بارگیری را به عنوان پیام موفقیت نشان دهید
در پنجره بازشو می توانید پیوند بارگیری را به عنوان پیام موفقیت نشان دهید.
optin خود را در فرم ساز OptinMonster ویرایش کرده و بر روی برگه “موفقیت” کلیک کنید.
سپس ، متن پیام موفقیت خود را ویرایش کنید و یک URL برای ارتقاable محتوای قابل بارگیری خود قرار دهید.
تغییر مسیر به تشکر از شما یا بارگیری صفحه
همچنین می توانید کاربران را به صفحه تشکر که پیوند دانلود فایل را دارد هدایت کنید. برای این کار باید برگه “موفقیت” باشید.
در مرحله بعدی ، ما یک دکمه اضافه خواهیم کرد که می گوید “بارگیری اکنون”.
پس از آن بر روی “اقدام” کلیک کنید و “Redirect to a URL” را از لیست کشویی انتخاب کنید.
سپس ، URL را در کادر ‘Redirect URL’ وارد کنید.
اطمینان حاصل کنید که روی “ذخیره” کلیک کنید تا هر تغییری که تاکنون ایجاد کرده اید ذخیره شود.
ارسال به عنوان ایمیل
اکثر نرم افزار ایمیل مارکتینگ ارائه دهندگان ویژگی های پاسخ خودکار را ارائه می دهند که در آن می توانید ایمیل های خوشامدگویی را برای کاربران جدید ارسال کنید. می توانید از آن برای ارسال لینک دانلود به کاربر استفاده کنید.
شما باید بخش اسناد ارائه دهنده خدمات ایمیل خود را برای راهنمایی در مورد چگونگی انجام این کار بررسی کنید. OptinMonster طیف گسترده ای از ادغام ها را با محبوب ترین ابزار بازاریابی از طریق ایمیل ارائه می دهد.
ارتقاent محتوا مانند گذشته محبوب نیست. اما ، آنها هنوز هم یک روش بسیار موثر برای تولید سرنخ و رشد لیست ایمیل شما هستند.
برایان دین از Backlinko ، برایان هریس از Videofruit ، نیل پاتل از QuickSprout ، پت فلین از SPI و البته سید بلخی خودمان نتایج خارق العاده ای را در استفاده از ارتقا محتوا دیده اند.
اگر جدی در مورد افزایش لیست ایمیل خود هستید ، قطعاً باید ارتقا up محتوا را امتحان کنید. ساخت و افزودن یک نسخه ارتقا یافته به پست خود از 30 دقیقه تا 1.5 ساعت طول خواهد کشید ، اما کاملاً ارزشش را دارد.
امیدواریم که این مقاله به شما کمک کند برای رشد لیست ایمیل خود ، ارتقا content محتوا را در وردپرس اضافه کنید. همچنین ممکن است بخواهید نگاهی به راهنمای ما بیندازید نحوه ساخت لیست ایمیل در وردپرس و لیست ما از 17 روش برای سریعتر کردن لیست ایمیل خود.
اگر این مقاله را دوست داشتید ، لطفاً مشترک ما شوید کانال یوتیوب برای آموزش های ویدئویی وردپرس. همچنین می توانید ما را در توییتر و فیس بوک.
پست نحوه افزودن به روزرسانی مطالب در وردپرس و افزایش لیست ایمیل خود اولین بار در ظاهر شد WPBeginner.
[ad_2]
منبع محتوا
رشد هر کسب و کاری دست یافتنی است، شروع با یک قدم به جلو … دیتکو همراه شماست.