دهکده دانش و فناوری با تمرکز بر فناوری های نو برای رشد و توسعه کسب و کارها راه حلهای نرم افزاری با صرفه اقتصادی ارائه می کند.
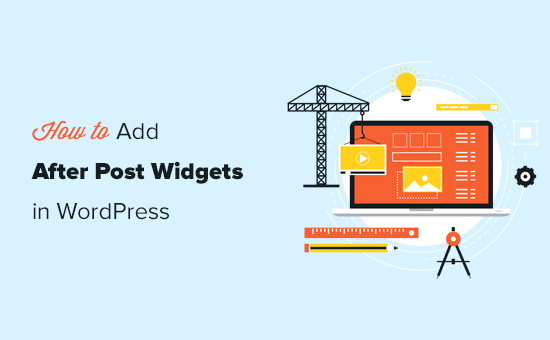
[ad_1]
آیا می خواهید ابزارک های سفارشی را پس از ارسال در وردپرس اضافه کنید؟
ابزارک های بعد از ارسال به شما امکان می دهد عناصر مختلفی را در انتهای پست های وبلاگ یا صفحات نمایش دهید. به عنوان مثال ، می توانید یک فرم ثبت نام در خبرنامه اضافه کنید ، پست های مربوطه را نشان دهید ، مقالات اخیر یا محصولات محبوب را نمایش دهید.
در این مقاله ، ما به شما نشان خواهیم داد که چگونه می توانید ابزارک های سفارشی را به راحتی در وردپرس اضافه کنید تا کاربران را درگیر کرده و زمان بیشتری را در وب سایت خود سپری کنید.
شما ممکن است در انتهای مقاله در بسیاری از وب سایت های معروف اقدام به عمل کرده باشید. این به این دلیل است که اگر کاربر تا انتهای مقاله به پایین پیمایش کرده باشد ، در آن صورت او را مجذوب خود کرده و احتمالاً با پیشنهاد شما درگیر خواهند شد.
می توان از این فضا برای قرار دادن فرم ثبت نام ایمیل ، فرم تولید سرب یا افزایش تعامل کاربر با آن استفاده کرد پست های مرتبط، پست های محبوب، و سایر ویژگی های کشف محتوا.
به طور مشابه ، اگر شما اجرا کنید فروشگاه آنلاین، پس ممکن است بخواهید محصولات مرتبط را نشان دهید یا با ارائه تخفیف فروش را تبلیغ کنید.
اکنون روش های مختلفی برای انجام این کار وجود دارد. می توانید از افزونه هایی مانند MonsterInsights افزونه پست های محبوب که به شما امکان می دهد پس از محتوای پست خود به طور خودکار پست های محبوب یا محصولات محبوب را اضافه کنید.
می توانید هنگام نوشتن پست های خود ، آن محتوای پس از ارسال را به صورت دستی اضافه کنید با استفاده از ویرایشگر بلوک.
این کار بسیار زیادی است و مشکل این روش این است که اگر می خواستید چیزی را تغییر دهید ، پس مجبورید این کار را به صورت دستی انجام دهید.
اینجاست که ویجت ها وارد می شوند.
در اصطلاحات توسعه وب ابزارک بلوک های غیر محتوایی هستند که می توانید جدا از حوزه محتوای اصلی به مناطق مختلف وب سایت خود اضافه کنید.
وردپرس دارای مجموعه ای از ابزارک داخلی است که می توانید به هر قسمت آماده ویجت ارائه شده توسط قالب وردپرس خود اضافه کنید.
همه تم های محبوب وردپرس با مناطق آماده ویجت مشترک مانند نوارهای کناری ، پاورقی ، مناطق ویجت هدر همراه باشید. با این حال ، تعداد کمی از مضامین وردپرس شامل یک منطقه ویجت پس از ارسال هستند.
گفته شد ، بیایید نگاهی بیندازیم که چگونه می توانید ابزارک های پس از ارسال را به راحتی در وردپرس اضافه کنید بدون توجه به اینکه از کدام قالب وردپرس استفاده می کنید.
این روش کمی محدود اما آسان تر است و با انواع ابزارک های وردپرس کار می کند. برای سبک سازی کمی به تم وردپرس شما متکی است اما برای اکثر کاربران به خوبی کار می کند.
اولین کاری که باید انجام دهید نصب و فعال سازی ویجت را بعد از محتوا اضافه کنید پلاگین برای جزئیات بیشتر ، به راهنمای گام به گام ما مراجعه کنید نحوه نصب افزونه وردپرس.
پس از فعال شدن ، به آدرس مراجعه کنید ظاهر »ابزارک ها صفحه و در آنجا متوجه یک منطقه ویجت جدید به نام “بعد از محتوا” می شوید.
اکنون می توانید به راحتی هر عنصر از ستون ابزارک های موجود را به قسمت After Content اضافه کنید. به عنوان مثال ، در اینجا پست های اخیر و ویجت فرم ثبت نام خبرنامه را که با استفاده از آن ساخته ایم اضافه کرده ایم فرم های WP.
به راحتی می توانید هر تنظیمات ویجت را ویرایش کنید و فراموش نکنید که تغییرات خود را ذخیره کنید.
پس از پایان کار ، می توانید از وب سایت خود دیدن کنید تا ابزارک های محتوای پس از ارسال را در عمل مشاهده کنید. در وب سایت نمایشی ما اینگونه بود.
بسته به اینکه چند ابزارک می خواهید اضافه کنید و طرح زمینه وردپرس شما ، ممکن است ابزارک های شما کمی متعادل به نظر برسند.
به طور پیش فرض ، این پلاگین یکی دیگر از ابزارک ها را اضافه می کند ، بنابراین اگر می خواهید آنها را در کنار هم نشان دهید ، پس باید از CSS سفارشی استفاده کنید. همچنین می توانید رنگ پس زمینه را تغییر دهید ، padding را اضافه کنید ، رنگ متن را تغییر دهید و موارد دیگر.
به سادگی به ظاهر »سفارشی کنید صفحه را انتخاب کرده و به برگه CSS اضافی بروید. می توانید با اضافه کردن این کار را شروع کنید CSS سفارشی به عنوان نقطه شروع
.awac.widget {
width: 50%;
display: inline-block;
float: left;
padding: 20px;
background-color: #fff8e9;
border: 1px dashed #fde2a9;
min-height:400px;
}
.awac.widget h4 {
font-size:18px;
color:#666;
}
.awac.widget li{
font-size:16px;
}
در این کد CSS سفارشی ، عرض ویجت را تغییر دادیم تا دو ویجت را در کنار هم نمایش دهیم. ما همچنین رنگ زمینه و اندازه قلم را تغییر داده ایم. با خیال راحت CSS را متناسب با نیازهای خود تنظیم کنید.
فراموش نکنید که برای ذخیره تغییرات روی دکمه انتشار کلیک کنید.
در وب سایت نمایشی ما اینگونه بود.
نمی خواهید از CSS سفارشی استفاده کنید؟ را امتحان کنید پلاگین CSS Hero. به شما امکان می دهد بدون هیچ گونه دانش CSS ، تمام مناطق سایت خود را شخصی سازی کنید.
نمایش ابزارکهای ارسال یا پنهان کردن
به طور پیش فرض ، این پلاگین ابزارک های پس از ارسال شما را در تمام پست ها و صفحات نشان می دهد. همچنین به شما این امکان را می دهد که آن را در مکان هایی که نمی خواهید بعد از ابزارک های محتوا نشان داده شود ، مخفی کنید.
به عنوان مثال ، ممکن است شما مایل نباشید بعد از ارسال ابزارک در صفحات ثابت نمایش داده شود.
به سادگی به ظاهر »ویجت پس از محتوا صفحه از اینجا می توانید دسته ها یا انواع پست ها را انتخاب کنید ویجت پس از محتوای شما.
فراموش نکنید که برای ذخیره تنظیمات خود بر روی دکمه ذخیره تغییرات کلیک کنید.
همچنین می توانید منطقه ویجت محتوای پس از آن را برای پست ها و صفحات منفرد مخفی کنید. به سادگی پست صفحه ای را که نمی خواهید بعد از ابزارک ارسال در آن نشان داده شود ویرایش کنید و به پایین به جعبه “ابزارک پس از محتوا” در پایین بروید.
بعد ، کادر را علامت بزنید تا ناحیه ابزارک پنهان شود و سپس پست یا صفحه خود را ذخیره کنید. اکنون افزونه نمایش منطقه ویجت برای آن پست / صفحه خاص را متوقف می کند.
این روش زیباتر و قدرتمندتر است اما از ابزارک های پیش فرض وردپرس استفاده نمی کند. در عوض ، به شما امکان می دهد با انتخاب طرح ها و قالب های زیبا ، هر محتوایی را که می خواهید اضافه کنید.
یکی دیگر از مزایای این روش این است که به شما تعداد زیادی گزینه هدف گیری می دهد. به عنوان مثال ، شما می توانید نمایش محتوای شخصی شده به کاربران مختلف، تغییر محتوا بر اساس آنچه کاربران در حال حاضر مشاهده می کنند یا استفاده از آن هدف گذاری مجدد در محل برای تأثیر بیشتر.
برای این روش ، شما نیاز خواهید داشت OptinMonster. این بهترین نرم افزار تولید سرب و بهینه سازی تبدیل در بازار است و به شما امکان می دهد بازدیدکنندگان وب سایت را به مشترکین و مشتری تبدیل کنید.
اول ، شما باید برای ثبت نام کنید OptinMonster حساب.
پس از ثبت نام ، به وب سایت وردپرس خود بروید تا وب سایت را نصب و فعال کنید OptinMonster پلاگین برای جزئیات بیشتر ، به راهنمای گام به گام ما مراجعه کنید نحوه نصب افزونه وردپرس.
این افزونه به عنوان رابط بین وب سایت وردپرس و حساب OptinMonster شما عمل می کند.
پس از فعال سازی ، باید بازدید کنید OptinMonster »تنظیمات صفحه را فشار داده و بر روی دکمه “اتصال حساب موجود” کلیک کنید.
با این کار پنجره ای ظاهر می شود که می توانید در آن وارد شوید و سایت وردپرس خود را به حساب OptinMonster متصل کنید.
اکنون که سایت وردپرس شما متصل شده است ، شما آماده ایجاد اولین کمپین هدفمند ژئوتاب خود هستید. برو به OptinMonster »مبارزات صفحه را فشار داده و بر روی دکمه “افزودن جدید” کلیک کنید.
ابتدا باید نوع کمپین خود را انتخاب کنید. OptinMonster پشتیبانی می کند پنجره های پنجره سبک، میله های شناور ، اپتین های درون خطی ، تمام صفحه ، نمایش اسلاید و کمپین های گیمیف شده.
به خاطر این آموزش ، ما یک کمپین داخلی را انتخاب می کنیم که به ما امکان می دهد کمپین خود را بعد از محتوا به طور خودکار نمایش دهیم.
در زیر آن ، می توانید با کلیک بر روی یک الگوی مبارزات انتخاب کنید.
در مرحله بعد ، باید نامی برای کمپین خود وارد کنید. می توانید هر نامی را اینجا وارد کنید و سپس روی دکمه “شروع ساخت” کلیک کنید.
این رابط کاربری سازنده کمپین OptinMonster را با یک پیش نمایش زنده از کمپین شما در صفحه راست راه اندازی می کند.
برای ویرایش ، انتقال یا حذف آن ، می توانید به سادگی بر روی هر مورد در پیش نمایش اشاره کرده و کلیک کنید. همچنین می توانید با کلیک روی دکمه Add Blocks در بالا ، عناصر جدیدی اضافه کنید.
از اینجا می توانید عناصر قدرتمندتری را که در ابزارک های پیش فرض وردپرس در دسترس نیستند ، انتخاب کنید. به عنوان مثال ، می توانید تایمر ، دکمه ها ، ربات های گپ و ستون های شمارش معکوس را اضافه کنید.
هنگامی که کمپین بعد از پست خود را طراحی کردید ، به برگه انتشار بروید و وضعیت کمپین را به “انتشار” تغییر دهید.
پس از آن ، بر روی دکمه ذخیره کلیک کنید تا تنظیمات خود را ذخیره کرده و سازنده کمپین را ببندید.
OptinMonster اکنون شما را به صفحه تنظیمات خروجی می برد. از اینجا می توانید محل انتخاب محتوای پس از ارسال را انتخاب کنید.
به سادگی خودکار را انتخاب کنید و سپس می توانید انتخاب کنید که کمپین خود را در داخل ، پایین یا قبل از محتوای پست نشان دهید.
به خاطر این آموزش ، ما در زیر گزینه محتوای پست را انتخاب می کنیم. پس از آن ، وضعیت Visibility را به Published تغییر دهید و بر روی دکمه Save کلیک کنید تا کمپین خود را زنده نگه دارید.
اکنون می توانید برای مشاهده ابزارک سفارشی خود در عمل ، از وب سایت خود دیدن کنید.
امیدواریم این مقاله به شما کمک کند یاد بگیرید چگونه پس از ارسال ابزارک های سفارشی در وردپرس اضافه کنید.
آیا می خواهید نحوه تعامل کاربران با ابزارک های بعد از ارسال را ببینید؟ آموزش ما را در مورد چگونگی مشاهده مشاهده کنید تعامل کاربر را ردیابی کنید در وردپرس و سپس این نکات را امتحان کنید تا به راحتی بازدید وب سایت خود را تقویت کنید.
اگر این مقاله را دوست داشتید ، لطفاً مشترک ما شوید کانال یوتیوب برای آموزش های ویدئویی وردپرس. همچنین می توانید ما را در پیدا کنید توییتر و فیس بوک.
پست نحوه افزودن ابزارهای سفارشی پس از ارسال ابزار در وردپرس اولین بار در ظاهر شد WPBeginner.
[ad_2]
منبع محتوا
رشد هر کسب و کاری دست یافتنی است، شروع با یک قدم به جلو … دیتکو همراه شماست.