دهکده دانش و فناوری با تمرکز بر فناوری های نو برای رشد و توسعه کسب و کارها راه حلهای نرم افزاری با صرفه اقتصادی ارائه می کند.
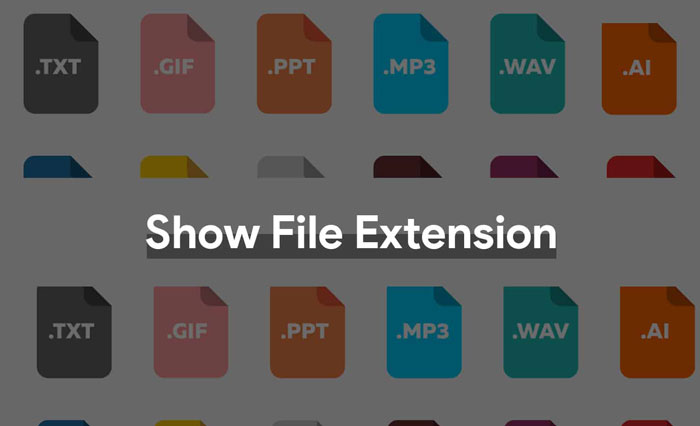
[ad_1]
چگونه پسوند فایل ها را در ویندوز 7/8/10/11 نمایش دهیم؟ در این مقاله نحوه نشان دادن پسوند فایل (File Extension) در Windows 11/10/8/7 را به صورت تصویری به شما عزیزان آموزش خواهیم داد، در ادامه همراه سایت ما باشید.
سیستم عامل ویندوز به صورت پیشفرض پسوند فایل ها را نمایش نمی دهد و ممکن است در شرایطی شما نیاز داشته باشید بدانید فایلی که در اختیار دارید چه پسوندی دارد در این صورت لازم است تغییراتی در تنظیمات ویندوز اعمال کنید.
به عنوان مثال ممکن است بخواهید تصویری را برای وب سایتی ارسال کنید که تنها فرمت JPG را پشتیبانی می کند در این صورت لازم است از پسوند فایل خود مطمئن شوید زیرا در نگاه ظاهری فرمت تصویر قابل تشخیص نیست، در این شرایط با انجام تغییراتی که در این مقاله آموزش می دهیم می توانید File Extension را مشاهده کنید.
یا مثلا ممکن است یک فایل را از اینترنت دانلود کرده باشید و فایل ویروسی باشد و فرمت خود را به EXE تغییر دهد و شما نیز به اطمینان اینکه موزیک MP3 دانلود کرده اید روی آن کلیک می کنید و سیستم شما ویروسی می شود.
در ادامه این مقاله قصد داریم دو روش برای فعال سازی نمایش پسوند فایل ها یا همان File Extension در ویندوز 11 و 10 و 7 و 8 را به صورت تصویری به شما عزیزان آموزش دهیم، در ادامه همراه سایت ما باشید.
شما می توانید پسوند فایل ها را از تنظیمات بخش Folder Option فعال کنید. کافی است علامت گزینه file name extensions را بردارید تا مخفی بودن پسوند فایل غیرفعال شود.
برای انجام این کار ، مراحل زیر را دنبال کنید:
با دوبار کلیک روی این آیکون کامپیوتر (PC) روی دسکتاپ یا کلیک روی نماد File Explorer در نوار وظیفه ، File Explorer را باز کنید. همچنین برای باز کردن File Explorer می توانید کلید ترکیبی Windows + E را فشار دهید.
در File Explorer ، روی سه نقطه روی نوار بالا کلیک کنید.
سپس بر روی Options کلیک کنید.
شما به تنظیمات Folder Option هدایت می شوید ، سپس به تب View بروید.
سپس تیک گزینه Hide Extensions For Known File Types را بردارید و روی Apply و OK کلیک کنید.
روش دوم برای نشان دادن پسوندهای فایل در ویندوز 11 و 10 و 8 و 7 استفاده از ویرایشگر رجیستری است.
برای فعال کردن نمایش File Extension با استفاده از Registry Editor مراحل زیر را دنبال کنید:
در منوی Start ، عبارت Registry Editor را جستجو کرده و آن را باز کنید.
به قسمت زیر در ویرایشگر رجیستری بروید:
ComputerHKEY_CURRENT_USERSoftwareMicrosoftWindowsCurrentVersionExplorerAdvanced
در سمت راست، HideFileExt را جستجو کرده و روی آن دوبار کلیک کنید تا ویرایش شود.
اگر می خواهید پسوندهای فایل را نشان دهید ، مقدار کلید Registry را به تغییر دهید. اگر می خواهید پسوندهای فایل را مخفی کنید ، مقدار را روی 1 تنظیم کنید.
برای ذخیره تغییرات و بستن ویرایشگر رجیستری ، روی OK کلیک کنید.
همه کارهای خود را ذخیره کرده و از سیستم خارج شده و مجدداً در رایانه خود وارد سیستم شوید و پسوندهای فایل را مشاهده خواهید کرد.
امیدواریم مقاله آموزش نمایش پسوند فایل ها در ویندوز 11 و 10 و 8 و 7 مفید بوده باشد.
سایت ما را در شبکه های اجتماعی دنبال کنید.
[ad_2]
منبع خبر
رشد هر کسب و کاری دست یافتنی است، شروع با یک قدم به جلو … دیتکو همراه شماست.