دهکده دانش و فناوری با تمرکز بر فناوری های نو برای رشد و توسعه کسب و کارها راه حلهای نرم افزاری با صرفه اقتصادی ارائه می کند.




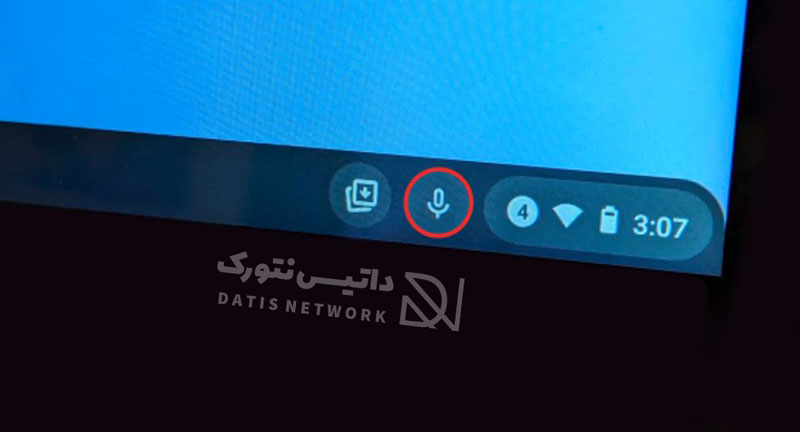
[ad_1]
نحوه فعال کردن تایپ صوتی در ویندوز 11 و 10 بسیار ساده است و به راحتی می توانید این کار را انجام دهید. در این مقاله قصد داریم روش فعالسازی Type گفتاری در Windows 10 & 11 را به شما عزیزان آموزش دهیم، همراه سایت ما باشید.
تایپ گفتاری در ویندوز امکان پذیر است، یعنی شما میکروفون را به کامپیوتر متصل می کنید، سپس کلماتی که می خواهید بنویسید را می گویید، کلمات نوشته خواهند شد.
برای این کار شما به یک میکروفون احتیاج دارید، همچنین تایپ گفتاری از زبان فارسی پشتیبانی نمی کند و باید از زبان هایی که در فهرست آن وجود دارد، استفاده کنید.
قبل از اینکه از تایپ صوتی استفاده کنید، بهتر است کمی با نحوه کار با آن آشنا شوید.
با گفتن کلمات زیر می توانید کار های مختلفی انجام دهید که در ادامه به شما آموزش خواهیم داد.
برای تایپ گفتاری در Windows 11، ابتدا برنامه ای را که می توانید در آن تایپ کنید (مثلا ورد) را باز کنید.
روی بخشی که در آن متن را وارد می کنید، کلیک کنید.
حالا کلید های ترکیبی Win + H را هم زمان فشار دهید.
یک پنجره کوچک برای شما باز خواهد شد که برای تاثپ صوتی می توانید از آن استفاده کنید.
اگر به جای مشاهده این کادر، ارور دریافت کردید، مطمئن شوید که اینترنت روشن است یا روی بخشی که متن وارد میشود، کلیک کرده باشید.
حالا در پنجره باز شده روی آیکون چرخ دنده کلیک کنید تا تنظیمات آن را مشاهده کنید.
در این قسمت می توانید قابلیت هایی که نیاز دارید را فعال کرده و هر کدام که نمی خواهید را غیرفعال کنید.
هر وقت آماده بودید، با کلیک روی آیکون میکروفون می توانید تایپ صوتی را آغاز کنید.
برای تایپ صوتی در ویندوز 10، ابتدا منو استارت را باز کرده و در سمت چپ روی آیکون چرخ دنده کلیک کنید.
همچنین برای ورود به تنظیمات روش های دیگری نیز وجود دارد، روی منو استارت کلیک راست کرده و در بین گزینه ها روی Settings ضربه بزنید.
روش دیگر این است که کلید های ترکیبی Win + I را هم زمان فشار دهید.
وارد بخش Ease of Access شوید.
در منو سمت چپ صفحه روی Speech ضربه بزنید.
سپس در سمت راست گزینه Turn on Speech Recognition را فعال کنید.
وقتی برای اولین بار می خواهید از قابلیت تایپ صوتی در ویندوز 10 استفاده کنید، باید قسمت شناسایی صدا را تنظیم کنید.
برای این که ویندوز بتوانید صدای شما را دریافت کند، باید یکی از گزینههای میکروفون هدست، میکروفون دسکتاپ یا دیگر میکروفونها را انتخاب کنید.
پیشنهاد ما این است که Headset microphone را انتخاب کنید زیرا صدای شما با میکروفون هدست بهتر دریافت خواهد شد.
سپس هدست خود را به کامپیوتر وصل کنید. متنی روی صفحه وجود دارد.
آن را باید بخوانید تا سیستم بتواند صدای شما را از طریق میکروفون دریافت و شناسایی کند.
در نهایت، میتوانید تعیین کنید که کامپیوتر اسناد و ایمیلهای شما را مرور کند تا بتواند در هنگام دریافت صدای شما، بهتر عمل کند.
برای فعال کردن این مورد، گزینه Enable documents review را انتخاب کنید.
وقتی که این تنظیمات را انجام دادید، میتوانید از تایپ صوتی استفاده کنید.
کافی است یک سند باز کنید، کلید های ترکیبی Win + H را هم زمان نگه دارید، یک پنجره جدید برای شما باز خواهد شد.
با کلیک روی آیکون میکروفون، تایپ گفتاری آغاز می شود.
امیدواریم این مقاله برای شما مفید بوده باشد.
سایت ما را در شبکه های اجتماعی دنبال کنید.
[ad_2]
منبع خبر
رشد هر کسب و کاری دست یافتنی است، شروع با یک قدم به جلو … دیتکو همراه شماست.