دهکده دانش و فناوری با تمرکز بر فناوری های نو برای رشد و توسعه کسب و کارها راه حلهای نرم افزاری با صرفه اقتصادی ارائه می کند.




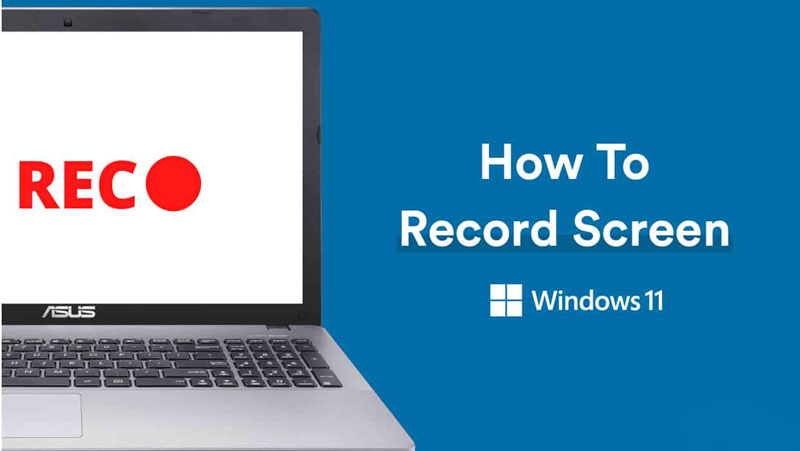
[ad_1]
ضبط صفحه نمایش و اسکرین در ویندوز 11 و 10 ساده است، در این مقاله به شما عزیزان روش های ضبط فیلم از صفحه نمایش (Record Screen) در سیستم عامل Windows 11/10 مفید بوده باشد. در ادامه همراه سایت ما باشید.
گاهی به دلایل مختلف نیاز داریم بتوانیم صفحه اسکرین کامپیوتر و لپ تاپ خود را ضبط کنیم مثلا وقتی می خواهید یک موضوع را به افراد دیگر آموزش دهید یا ممکن است بخواهید برای رفع مشکل یک Record Screen تهیه کنید و برای پشتیبانی نرم افزار خاص بفرستید.
برای Record Screen سیستم عامل ویندوز یکسری ابزار درونی دارد و همچنین برنامه های جانبی مختلفی نیز امکان ذخیره اسکرین در قالب فیلم و ویدیو را به شما می دهند.
در این مقاله قصد داریم به شما عزیزان آموزش دهیم که چگونه می توانید از صفحه نمایش و اسکرین ویندوز 11 و 10 خود فیلم ضبط کنید، در ادامه همراه سایت ما باشید.
ویندوز 11 به همراه Xbox Game Bar عرضه می شود. این برنامه به طور پیش فرض در ویندوز 11 فعال است و با استفاده از این برنامه می توانید صفحه را به راحتی ضبط کنید.
با این برنامه می توانید کل صفحه نمایش خود را ضبط کنید.
برای استفاده از Xbox Game Bar ، مراحل زیر را دنبال کنید:
ابتدا برنامه ای را که می خواهید صفحه آن را ضبط کنید را اجرا کنید.
اکنون با فشار دادن ترکیبی کلید Windows + G ، برنامه Game Bar را راه اندازی کنید.
حالا در پنجره Game Bar گزینه capture را انتخاب کنید.
وقتی سعی می کنید صفحه را با استفاده از برنامه Game Bar ضبط کنید ، گزینه ای برای فعال کردن ضبط صدا خواهید داشت
. برای فعال کردن ضبط صدا ، روی دکمه میکروفون موجود در قسمت ضبط کلیک کنید.
به طور کلی این گزینه را در سمت چپ صفحه مشاهده خواهید کرد.
برای فعال یا غیرفعال کردن میکروفون در هر زمان که بخواهید ، می توانید کلید ترکیبی Windows + Alt + M را فشار دهید.
برای شروع ضبط صفحه نمایش و اسکرین در ویندوز 10 و 11 روی گزینه start recording در پنجره ضبط کلیک کنید.
اگر می خواهید ضبط را متوقف کنید ، می توانید کلید ترکیبی Windows + Alt + R را فشار دهید.
هنگامی که ضبط را متوقف می کنید ، بنری را در سمت راست صفحه خود مشاهده می کنید که روی آن نوشته شده است کلیپ بازی ضبط شده است که با استفاده از آن می توانید ضبط را بررسی کنید.
شما می توانید بر روی دکمه show all capture در نوار ابزار کلیک کنید تا تمام ویدیو هایی که تا به حال ضبط کرده اید را بررسی کنید.
اکنون می توانید ویدیوی ضبط شده را مشاهده ، ویرایش یا پخش کنید.
می توانید اسکرین را در ویندوز 11 و 10 با استفاده از پاورپوینت ضبط کنید.
نکته: برای استفاده از PowerPoint برای ذخیره فیلم Screen در ویندوز 11 ، به اشتراک Microsoft 365 احتیاج دارید.
اگر می خواهید صفحه را با استفاده از PowerPoint در Windows 11 ضبط کنید ، مراحل زیر را دنبال کنید:
شما می توانید از برنامه های مختلف شخص ثالث (Third-Party) برای ضبط صفحه نمایش در ویندوز 11 استفاده کنید.
برنامه های جانبی ضبط صفحه را برای فرد ساده تر می کند.
علاوه بر این ، ویژگی های مختلفی را برای ضبط صفحه به ارمغان می آورد. برنامه های اصلی مانند نوار بازی Xbox یا PowerPoint ممکن است در صفحه ضبط ویژگی ها محدود باشند.
ضبط با برنامه های Third-Party آسان تر است و شما ویژگی های بسیار بیشتری نسبت به برنامه های بومی ویندوز به صورت رایگان در اختیار خواهید داشت.
برنامه های مختلف شخص ثالث مانند OBS Studio و Bandicam ضبط صفحه را برای شما آسان می کند.
می توانید برنامه ها را از وب سایت رسمی برنامه ها دانلود کرده و آنها را بر روی رایانه خود نصب کنید.
سپس می توانید از برنامه برای ضبط صفحه و صدای خود با آن استفاده کنید.
این برنامه ها ویژگی های بیشتری مانند ضبط از دوربین یا برخی منابع ورودی دیگر را در اختیار شما قرار می دهند.
امیدواریم مقاله آموزش ضبط صفحه نمایش و اسکرین (Record Screen) در ویندوز 11 و 10 مفید بوده باشد.
سایت ما را در شبکه های اجتماعی دنبال کنید.
[ad_2]
منبع خبر
رشد هر کسب و کاری دست یافتنی است، شروع با یک قدم به جلو … دیتکو همراه شماست.