دهکده دانش و فناوری با تمرکز بر فناوری های نو برای رشد و توسعه کسب و کارها راه حلهای نرم افزاری با صرفه اقتصادی ارائه می کند.




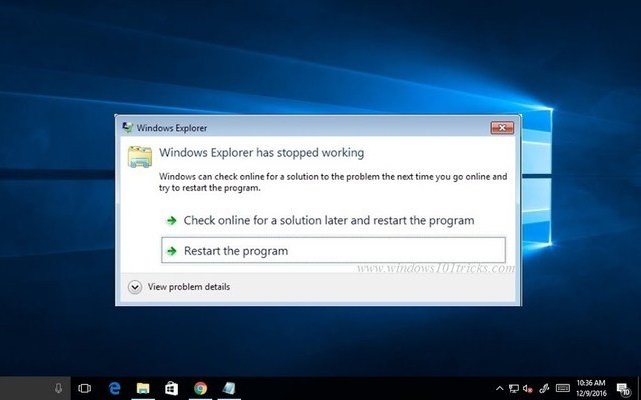
[ad_1]
روش های بسیاری برای رفع مشکل Windows Explorer Has Stopped Working در ویندوز وجود دارد. Windows Explorer نام یک برنامه پرکاربرد است که به کاربران اجازه می دهد به فایل ها، فولدر ها و… دسترسی داشته باشند. نام این برنامه در ویندوز 10 به File Explorer تغییر پیدا کرد، در این مقاله قصد داریم نحوه رفع خطا یا ارور ویندوز اکسپلورر را به شما آموزش دهیم، در ادامه همراه دیتکو باشید.
File Explorer یا همان Windows Explorer یک برنامه پیشفرض ویندوز می باشد که برای دستیابی به فایل ها، درایو ها، فولدر ها و… باید از آن استفاده کنید.
همچنین شما برای مشاهده، حذف، انتقال، کپی و… فایل هایتان به برنامه ویندوز اکسپلورر نیاز خواهید داشت.
ویندوز اکسپلورر ممکن است با مشکل های مختلف از جمله Stopped Working مواجه شود، برای حل مشکل های این برنامه همراه ما باشید.
برای رفع مشکل Windows Explorer Has Stopped Working کافی است مراحل زیر را به ترتیب انجام دهید.
ابتدا کلید های ترکیبی Windows + R را هم زمان فشار دهید و در کادر باز شده، عبارت control panel را بنویسید و روی OK کلیک کنید.
در صفحه جدیدی که برای شما باز شده است به بخش File Explorer Options بروید.
در سربرگ General روی گزینه Restore Defaults بزنید.
سپس به سربرگ View رفته و روی گزینه Reset Folders کلیک کنید، پیامی برای شما نمایش داده خواهد شد، روی Yes کلیک کنید.
در آخر برای ذخیره تغییرات اعمال شده روی دکمه Apply کلیک کنید و پنجره را ببندید.
ری استارت کردن Explorer.exe بسیار ساده است و شما می توانید این کار را از طریق Task Manager انجام دهید.
ابتدا روی Taskbar (تسکبار) کلیک راست کرده و در بین گزینه هایی که مشاهده می کنید روی Task Manager کلیک کنید.
در لیست سرویس و برنامه هایی که مشاهده می کنید، سرویس Windows Explorer را پیدا کرده و آن را انتخاب کنید، سپس روی دکمه Restart کلیک کنید.
رفع مشکل Windows Explorer Has Stopped Working با استفاده از Troubleshoot ممکن است.
یعنی اگر ویندوز اکسپلورر تان مشکلی داشته باشد، شما می توانید به سادگی با این ابزار عیب یابی، مشکل را برطرف کنید.
ابتدا روی منو Start راست کلیک کرده در بین گزینه هایی که مشاهده می کنید، روی Settings کلیک کنید.
حالا قسمت Update & Security را باز کنید.
در منو سمت چپ صفحه روی Troubleshoot کلیک کرده و در سمت راست صفحه روی بخش Search and Indexing کلیک کنید.
حالا روی Run the troubleshooter در کنار آن کلیک کنید.
مراحل را طی کرده، و در آخر کامپیوتر را ری استارت کنید.
اگر برنامه فایل اکسپلورر به درستی کار نمی کند با حذف تاریخچه آن می توانید مشکل را برطرف کنید.
ابتدا کلید های ترکیبی Windows + R را هم زمان فشار دهید و در کادر باز شده عبارت control panel را بنویسید و روی OK کلیک کنید.
سپس وارد بخش File Explorer Options شوید.
در کنار بخش Clear File Explorer history روی دکمه Clear کلیک کنید.
امیدواریم این مقاله برای شما مفید بوده باشد.
دیتکو را در شبکه های اجتماعی دنبال کنید.
[ad_2]
Source link
رشد هر کسب و کاری دست یافتنی است، شروع با یک قدم به جلو … دیتکو همراه شماست.