دهکده دانش و فناوری با تمرکز بر فناوری های نو برای رشد و توسعه کسب و کارها راه حلهای نرم افزاری با صرفه اقتصادی ارائه می کند.
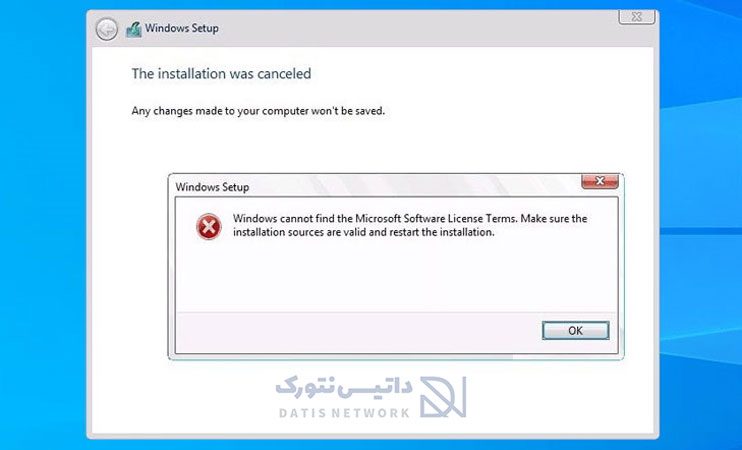
[ad_1]
نحوه رفع مشکل ارور لایسنس هنگام نصب ویندوز 11 و 10 و 8 و 7 بسیار ساده است. در این مقاله قصد داریم روش برطرف کردن خطای Windows cannot find the Microsoft software license Terms را به شما عزیزان آموزش دهیم، همراه سایت ما باشید.
خطای Windows cannot find the Microsoft software license Terms به چه دلایلی ایجاد می شود؟ چگونه باید این مشکل را برطرف کرد؟
این خطا معمولا هنگام تغییر ویندوز، در دستگاه هایی رخ می دهد که سیستم عامل ندارند، یکی از دلایل مهم به وجود آمدن این مشکل، خراب یا مفقود شدن فایل های نصبی می باشد.
گاهی ممکن است درایو به صورت درست پارتیشن بندی نشده باشد، در این صورت احتمال مواجه شدن با خطای لایسنس وجود دارد.
اگر به دنبال راهی برای برطرف کردن خطای Windows cannot find the Microsoft software license Terms هستید، کافی است از روش های زیر استفاده کنید.
در صورتی که می خواهید ویندوز را روی یک ماشین مجازی (با استفاده از Hyper-V) نصب کنید، بهتر است حافظه دینامیک را غیرفعال کنید.
شما از طریق Hyper-V Manager می توانید حافظه دینامیک یا پویا را غیرفعال کنید.
ابتدا Hyper-V Manager را باز کنید، سپس در سمت چپ ماشین مجازی خود را پیدا کنید.
مانند تصویر زیر روی آن کلیک کرده و گزینه Settings را انتخاب کنید.
در این مرحله از رفع ارور لایسنس هنگام نصب ویندوز، به سربرگ Memory بروید و تیک Enable Dynamic Memory را غیرفعال کنید.
برای ماشین مجازی خود میزان RAM مناسبی تعیین کنید.
تغییرات را ذخیره کنید و پنجره را ببندید.
سپس ماشین مجازی خود را ری استارت کنید و مشکل را بررسی کنید.
همچنین برای فعال کردن Secure Boot کافی است دوباره وارد Settings ماشین مجازی خود شوید.
سپس در منو سمت چپ Security را انتخاب کنید، و در سمت راست گزینه Enable Secure Boot را فعال کنید.
در بیشتر مواقع خراب بودن فایل Image باعث به وجود آمدن ارور لایسنس هنگام نصب ویندوز می شود.
ممکن است برخی فایلها کپی نشده باشند یا خراب باشند.
برای حل مشکل، ابتدا برنامه Media Creation Tool را دانلود کنید.
روی آن کلیک کنید و فرایند نصب را آغاز کنید، سپس روی Accept ضربه بزنید.
حال گزینه Create installation media (USB flash drive, DVD, or ISO file) for another PC را انتخاب کنید.
نکته: اگر سیستم شما فاقد سیستم عامل است این کار را باید بر روی یک کامپیوتر دیگر انجام دهید و پس از ساخت دی وی دی یا فلش نصب ویندوز مجدد به سیستم خود بازگردید و برای نصب ویندوز اقدام نمایید.
در این مرحله از رفع ارور لایسنس هنگام نصب ویندوز، زبان، نسخه و… درایو بوتیبل بر اساس کامپیوتر شما تنظیم میشود.
از آنجایی که باید آن را روی سیستم دیگری ایجاد کنید و تنظیمات را با توجه به سیستم خودتان تغییر دهید، تیک Use the recommended options for this PC را بردارید.
سپس تنظیمات صحیح را وارد کنید و روی Next کلیک کنید.
پس از آن با توجه به اینکه این ایمج را در کجا میخواهید ذخیره کنید، یکی از گزینه های USB drive (برای ایجاد فلش درایو نصب ویندوز) یا DVD (برای ایجاد دوباره دی وی دی نصب ویندوز) را انتخاب کنید.
سپس روی Next کلیک کنید.
اکنون درایور موردنظر خود را از فهرست انتخاب کنید، دوباره روی Next بزنید و صبر کنید تا فایل های اساسی دانلود شوند.
سپس به سیستم خود باز گردید و DVD یا USB را وارد کنید و مجدد مراحل نصب ویندوز را طی کنید.
نکته: در این روش اطلاعات درایوی که برای نصب ویندوز آماده خواهید کرد، به صورت کامل پاک خواهد شد.
دی وی دی ویندوز یا فلش بوت شده ویندوز را به کامپیوتر خود متصل کنید، سپس در بخش Choose your keyboard layout یکی را انتخاب کنید.
پس از آن آدرس زیر را طی کنید:
Troubleshoot > Advanced Options > Command Prompt
اکنون پنجره CMD برای شما باز خواهد شد، عبارت زیر را وارد کنید و روی Enter ضربه بزنید:
diskpart
حالا برای رفع ارور لایسنس هنگام نصب ویندوز، دستور زیر را وارد کنید:
DISKPART> list disk
حال باید درایوی که میخواهید در آن ویندوز را نصب کنید، انتخاب کنید.
نکته: این مرحله را با دقت انجام دهید زیرا در صورت انتخاب درایو اشتباه اطلاعات سایر داریوها پاک خواهد شد.
پس از مشخص کردن درایو موردنظر، مثلا درایو 1، دستور زیر را وارد کنید:
DISKPART> select disk 1
نکته: به جای عدد 1، رقم درایو موردنظر خود را قرار دهید.
در این مرحله از رفع ارور لایسنس هنگام نصب ویندوز، با توجه به انتخاب درایو، پیام زیر را دریافت خواهید کرد:
Disk 1 is the selected disk
سپس دستور های زیر را به ترتیب وارد کنید:
Clean Create Partition Primary Active
صبر کنید تا فرایند آن انجام شود.
این دستور Primary Partition ایجاد میکند و آن را برای استفاده شما فعال میکند.
سپس دستور زیر را وارد کنید و Enter را بزنید تا درایو فرمت شود:
format fs=ntfs quick
در آخر پنجره CMD را ببندید و مشکل را بررسی کنید.
برای رفع ارور لایسنس هنگام نصب ویندوز، ابتدا برنامه Rufus را دانلود کنید، نیاز به نصب کردن نیست، روی آن کلیک کنید تا باز شود.
سپس در بخش Device روی منو بزنید و USB device را انتخاب کنید.
نکته: اگر سیستم شما فاقد سیستم عامل است این کار را باید بر روی یک کامپیوتر دیگر انجام دهید و پس از ساخت دی وی دی یا فلش نصب ویندوز مجدد به سیستم خود بازگردید و برای نصب ویندوز اقدام نمایید.
در بخش Partition scheme نوع سیستم را پیدا کنید.
حتما GPT partition scheme for UEFI را انتخاب کنید و File system را روی حالت FAT32 بگذارید.
Cluster size هم روی حالت Default بگذارید.
تیک Create a bootable disk را بزنید و گزینه Standard Windows installation را هم انتخاب کنید.
سپس روی آیکون دیسک بزنید و فایل .iso ویندوز 10 یا ویندوز 11 را انتخاب کنید.
سپس روی Start بزنید. صبر کنید تا فرایند آن انجام شود.
سپس فلش درایو را به کامپیوتر خود متصل کنید و مراحل نصب را مجدد طی کنید.
امیدواریم این مقاله برای شما مفید بوده باشد.
سایت ما را در شبکه های اجتماعی دنبال کنید.
[ad_2]
منبع خبر
رشد هر کسب و کاری دست یافتنی است، شروع با یک قدم به جلو … دیتکو همراه شماست.