دهکده دانش و فناوری با تمرکز بر فناوری های نو برای رشد و توسعه کسب و کارها راه حلهای نرم افزاری با صرفه اقتصادی ارائه می کند.
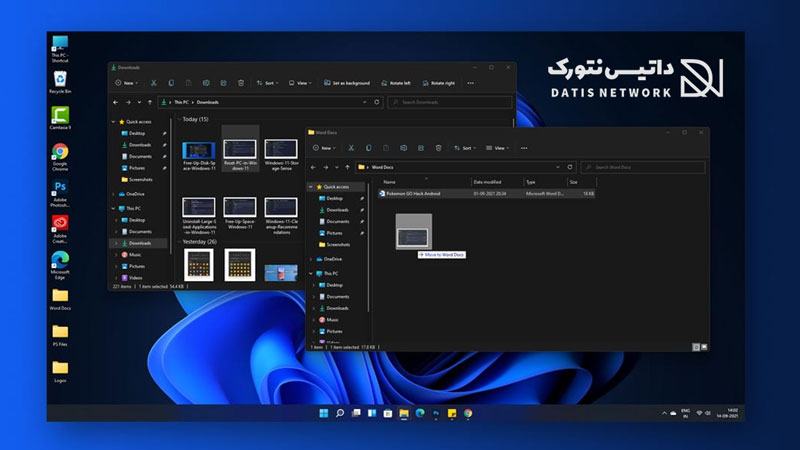
[ad_1]
نحوه حل مشکل درگ دراپ در ویندوز 11 بسیار ساده است. اگر تاکنون با ویندوز 11 کار کرده باشید متوجه می شوید قابلیت کشیدن و رها کردن فایل برای انتقال، غیرفعال شده است. برای فعالسازی مجدد Drag And Drop همراه سایت ما باشید.
ویندوز 11 جدیدترین و کاملترین نسخه عرضه شده از Windows می باشد و دارای قابلیت های بسیاری است که کاربران را به خود جلب کرده است.
اما یکی از تغییرات ویندوز 11 که بسیاری از کاربران از آن خوشحال نیستند غیرفعال شدن قابلیت کشیدن و رها کردن به تسکبار می باشد.
برخی از کاربران پس از متوجه شدن این مشکل ویندوز خود را به نسخه های قبلی بر میگردانند. اما شما می توانید با روش های مختلف این ویژگی را دوباره فعال کنید.
اگر به دنبال راهی برای فعالسازی دوباره درگ و دراپ در Windows 11 هستید، می توانید از روش های زیر استفاده کنید، در ادامه همراه ما باشید.
برای حل مشکل درگ دراپ در ویندوز 11 می توانید از برنامه StartAllBack استفاده کنید. این برنامه عملکرد های قدیمی مانند Drag And Drop را برای شما فعال می کند.
ابتدا نرم افزار StartAllBack را دانلود کنید، این برنامه را می توانید از منابع معتبر دریافت کنید، همچنین می توانید از طریق لینک زیر وارد وب سایت سازنده برنامه شوید و آن را دانلود کنید:
https://www.startallback.com
پس از وارد شدن به لینک صفحه ای مانند تصویر زیر برای شما باز می شود، دکمه Download را پیدا کرده و روی آن کلیک کنید.
پس از اتمام دانلود دوبار روی فایل کلیک کنید تا بسته نصبی اجرا شود، صفحه User Account Control باز می شود، گزینه Yes را انتخاب کنید تا دسترسی های لازم به برنامه داده شود.
سپس صفحه ای مانند تصویر زیر باز می شود، اگر می خواهید این برنامه تنها روی اکانت خودتان اعمال شود، گزینه Install for me را انتخاب کنید.
اما اگر می خواهید تغییرات برای همه اعمال شود، گزینه Install for everyone را انتخاب کنید.
سپس باید صبر کنید تا فرایند نصب انجام شود، سپس مشکل برطرف می شود و می توانید از قابلیت Drag and Drop استفاده کنید.
اگر نمی خواهید از برنامه های جانبی استفاده کنید، می توانید با ایجاد یک سری تغییرات در رجیستری، مشکل کار نکردن قابلیت کشیدن و رها کردن را برطرف کنید.
ابتدا کلید های ترکیبی Win + R را هم زمان فشار دهید تا پنجره Run باز شود.
سپس عبارت Regedit را وارد کرده و روی OK بزنید تا ویرایشگر رجیستری باز شود.
اگر پنجره User Account Control باز شد روی گزینه Yes بزنید.
پس از باز شدن ویرایشگر رجیستری، آدرس زیر را کپی کرده و در نوار آدرس بالای صفحه رجیستری جایگزین کنید، سپس روی Enter بزنید تا به محل موردنظر بروید.
HKEY_LOCAL_MACHINE\SOFTWARE\Microsoft\Windows\CurrentVersion\Shell\Update\Packages
پس از وارد شدن به پوشه موردنظر در قسمت خالی آن کلیک راست کنید، سپس موس را روی گزینه New برده و نگه دارید تا منو دیگری باز شود، سپس گزینه DWORD (32-bit) Value را انتخاب کنید و نام آن را UndockingDisabled بگذارید.
در این مرحله از رفع مشکل درگ دراپ در ویندوز 11، روی فایل ایجاد شده کلیک راست کرده و روی گزینه Modify کلیک کنید.
پنجره جدیدی برای شما باز می شود، در کادر Value data عدد 1 را قرار دهید و روی OK بزنید.
حالا از ویرایشگر رجیستری خارج شوید، اکنون تغییری احساس نخواهید کرد زیرا یک مرحله باقی مانده، شما باید Windows Explorer را ری استارت کنید.
برای این کار کلید های ترکیبی Shift + Ctrl + Esc را هم زمان فشار دهید تا تسک منیجر (Task Manager) باز شود.
سپس در میان سرویس ها و فایل هایی که مشاهده می کنید، Windows Explorer را پیدا کنید.
روی آن راست کلیک کرده و گزینه Restart را انتخاب کنید. اکنون تسکبار ری استارت می شود و مشکل برطرف می شود.
حالا می توانید بدون هیچ مشکلی از درگ و دراپ در تسکبار استفاده کنید.
امیدواریم مقاله آموزش رفع مشکل درگ دراپ در ویندوز 11 برای شما مفید بوده باشد.
سایت ما را در شبکه های اجتماعی دنبال کنید.
[ad_2]
منبع خبر
رشد هر کسب و کاری دست یافتنی است، شروع با یک قدم به جلو … دیتکو همراه شماست.