دهکده دانش و فناوری با تمرکز بر فناوری های نو برای رشد و توسعه کسب و کارها راه حلهای نرم افزاری با صرفه اقتصادی ارائه می کند.
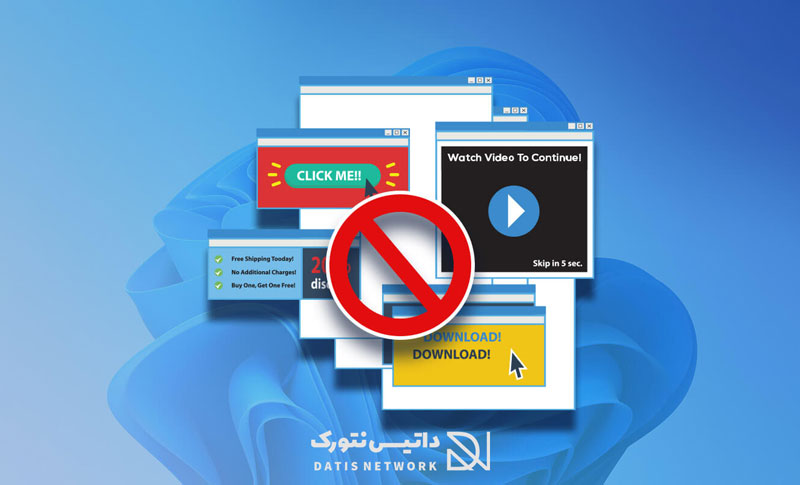
[ad_1]
بستن یا حذف تبلیغات در ویندوز 11 بسیار ساده است و تنها چند مرحله دارد. در این مقاله قصد داریم نحوه غیرفعال کردن تبلیغ در ویندوز 11 یا Windows 11 را به شما عزیزان آموزش دهیم، همراه سایت ما باشید.
Windows 11 جدیدترین نسخه سیستم عامل Windows NT می باشد که در 24 ژوئن 2021 توسط مایکروسافت توسعه یافته و رونمایی شد.
مایکروسافت در ویندوز 11 تغییرات زیادی ایجاد کرده است و این سیستم عامل با نسخه های قبلی تفاوت های بسیاری دارد، اما تبلیغات هنوز هم وجود دارد.
گاهی نمایش تبلیغ هنگام کار با کامپیوتر بسیار آزاردهنده است، برای همین ممکن است به دنبال راهی برای حذف تبلیغ باشید.
روش های مختلفی برای غیرفعال کردن تبلیغ در ویندوز 11 وجود دارد، و ما می خواهیم ساده ترین آن را به شما آموزش دهیم.
برای حذف تبلیغات در ویندوز 11 کافی است مراحل زیر را به ترتیب طی کرده و انجام دهید.
ابتدا کاوشگر فایل (File Explorer) را باز کنید، سپس در بالای صفحه روی منو سه نقطه کلیک کنید.
در منو باز شده روی گزینه Options بزنید.
پنجره جدیدی برای شما باز می شود، وارد سربرگ View شوید، سپس تیک گزینه Show sync provider notifications غیرفعال کرده و روی Apply بزنید.
در آخر OK را انتخاب کنید و پنجره را ببندید.
تبلیغات گاهی به صورت Tips و Suggestions در تسکبار، Action Center و… نمایش داده می شود.
برای غیرفعال کردن تبلیغ ابتدا کلید های ترکیبی Win + I را هم زمان فشار دهید تا Settings باز شود.
حالا در سمت چپ صفحه باز شده وارد قسمت System شوید، سپس در سمت راست صفحه روی بخش Notifications کلیک کنید.
در آخر تیک هر دو گزینه Offer suggestions on how I can set up my device و Get tips and suggestions when I use Windows را غیرفعال کنید.
اگر در صفحه قفل (Lock Screen) برای شما تبلیغ نمایش داده می شود، می توانید به راحتی آن را غیرفعال کنید.
ابتدا کلید های ترکیبی Win + I را هم زمان فشار دهید تا تنظیمات یا Settings برای شما باز شود.
از منو سمت چپ وارد قسمت Personalization شوید، سپس در سمت راست صفحه روی بخش Lock Screen کلیک کنید.
اکنون وارد صفحه جدیدی می شوید، تیک گزینه Get fun facts, tips, tricks, and more on your lock screen را غیرفعال کنید.
امیدواریم این مقاله برای شما مفید بوده باشد.
سایت ما را در شبکه های اجتماعی دنبال کنید.
[ad_2]
منبع خبر
رشد هر کسب و کاری دست یافتنی است، شروع با یک قدم به جلو … دیتکو همراه شماست.