دهکده دانش و فناوری با تمرکز بر فناوری های نو برای رشد و توسعه کسب و کارها راه حلهای نرم افزاری با صرفه اقتصادی ارائه می کند.
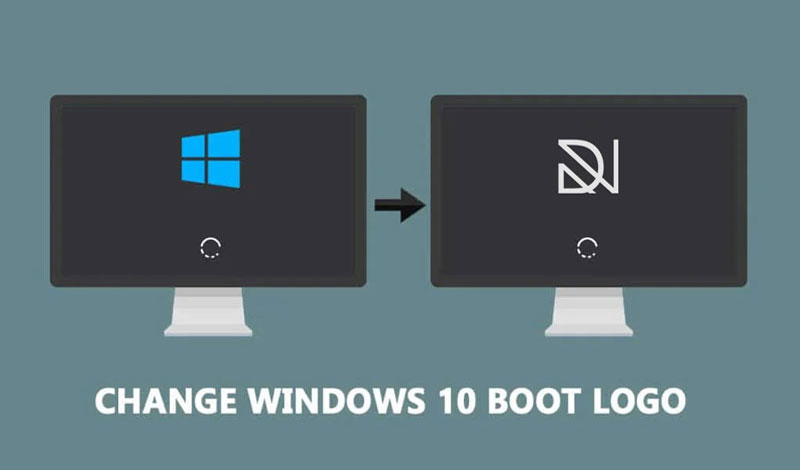
[ad_1]
تغییر آرم یا لوگو بوت در ویندوز 10 بسیار ساده است و تنها چند مرحله دارد. در این مقاله قصد داریم نحوه عوض کردن لوگوی بوت در صفحه لودیگ ویندوز با عکس دلخواه شما را به صورت تصویری آموزش دهیم. همراه سایت ما باشید.
هنگامی که کامپیوتر را روشن می کنید، ابتدا چند دستور اجرا می شود، سپس وارد یک صفحه لودینگ می شوید که در آن آرم ویندوز به شما نمایش داده می شود.
شما می توانید آرم رویندوز را به راحتی تغییر دهید و با هر لوگو یا عکسی که دوست دارید جایگزین کنید. اما نحوه انجام این کار چگونه است؟
اگر به دنبال راهی برای عوض کردن لوگو بوت در Windows هستید، می توانید از روش زیر استفاده کنید، در ادامه همراه سایت ما باشید.
قبل از انجام هر کاری باید به سه نکته توجه داشته باشید:
برای تغییر لوگو بوت در ویندوز 10 کافی است ابتدا فایل زیر را دانلود کنید، سپس مراحل را انجام دهید.
شما ابتدا باید فایل HackBGRT را دانلود کنید، برای دریافت این فایل روی لینک زیر کلیک کنید:
پس از دانلود فایل، به محل ذخیره فایل رفته و روی آن کلیک راست کنید. سپس در منو باز شده روی 7-ZIP بزنید. منو دیگری باز می شود، گزینه Extract را انتخاب کنید.
اگر در کامپیوتر خود یکی از برنامه های فشرده ساز مانند WinRAR را دارید، بهتر است از آن برای استخراج فایل استفاده کنید.
پس از خارج کردن فایل از حالت فشرده، وارد پوشه HackBGRT شوید و روی فایل setup.exe کلیک راست کنید، سپس گزینه Run as administrator را انتخاب کنید.
حالا وارد پنجره خط فرمان می شوید، HackBGRT مکان پارتیشن سیستم UEFI را شناسایی می کند و بررسی می کند که Secure Boot غیرفعال شده است یا خیر. اطلاعات مربوط در همان صفحه نمایش داده می شود.
در این مرحله از تغییر لوگو بوت در ویندوز 10، کلید I را فشار دهید تا فرایند نصب فایل HackBGRT آغاز شود.
پس از پایان نصب، یک فایل نوت پد (Note Pad) برای شما باز می شود، آن را ببندید.
حالا HackBGRT به صورت خودکار برنامه Paint را باز می کند و در آن می توانید لوگو این ابزار را مشاهده کنید.
نکته: اگر برنامه Paint به صورت خودکار باز نشد، وارد پوشه HackBGRT شوید و روی فایل splash.bmp کلیک راست کنید، سپس در منو باز شده روی Open With بزنید و گزینه Paint را انتخاب کنید.
در سمت چپ صفحه روی منو کشویی در پایین گزینه Paste کلیک کنید، سپس در منو باز شده گزینه Paste From را انتخاب کنید.
حالا یک پنجره برای شما باز می شود، به محل لوگو موردنظر خود بروید و آن را انتخاب کنید. سپس روی Open بزنید.
در آخر روی سربرگ File کلیک کرده و گزینه Save را انتخاب کنید. همچنین می توانید از کلید های ترکیبی Win + S برای این کار استفاده کنید.
پس از مشاهده پیغام HackBGRT is now installed، پنجره خط فرمان را ببندید و کامپیوتر را ری استارت کنید. سپس هنگام بالا آمدن کامپیوتر می توانید لوگو جدید را در صفحه لودینگ مشاهده کنید.
امیدواریم مقاله آموزش تغییر لوگو بوت در ویندوز 10 برای شما مفید بوده باشد.
سایت ما را در شبکه های اجتماعی دنبال کنید.
[ad_2]
منبع خبر
رشد هر کسب و کاری دست یافتنی است، شروع با یک قدم به جلو … دیتکو همراه شماست.