دهکده دانش و فناوری با تمرکز بر فناوری های نو برای رشد و توسعه کسب و کارها راه حلهای نرم افزاری با صرفه اقتصادی ارائه می کند.




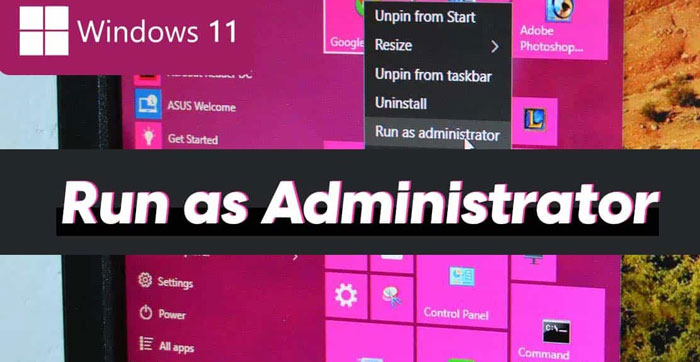
[ad_1]
اجرای برنامه و فایل ها با دسترسی مدیر یا Run as Administrator در ویندوز 10 و 11 ساده است و در این مقاله به شما عزیزان آموزش خواهیم داد که چگونه بازی و نرم افزارها را با سطح Administrator راه اندازی کنیم، در ادامه همراه سایت ما باشید.
بسیاری از مواقع برنامه ها و فایل ها برای کارکرد صحیح نیاز به اجازه مدیر و ادمین دارند و اگر دسترسی اجرای Administrator ندهید، ممکن است برخی از برنامه ها و بازی ها به درستی کار نکنند.
بنابراین چگونه می توانید یک برنامه را با نقش ادمین اجرا کنید؟ در این مقاله، ما در ویندوز 11 و 10 نحوه اجرای برنامه و فایل ها با دسترسی Run as Administrator را به صورت تصویری به شما عزیزان آموزش خواهیم داد. همراه سایت ما باشید.
Run as Administrator چیست؟
اعطای دسترسی گسترده به یک برنامه به معنای اجازه دادن به آن برای ایجاد تغییرات در سیستم است.
یک ویژگی به نام User account control وجود دارد که از تغییرات غیرمجاز در سیستم شما جلوگیری می کند. تغییرات سیستم نیاز به دسترسی Administrator دارد و برنامه ها تنها در هنگام اجرا به عنوان Run as Administrator سیستم را تغییر می دهند.
برنامه هایی مانند نرم افزارهای امنیتی برای اجرای صحیح به دسترسی مدیر نیاز دارند و شما باید دسترسی ادمین را به آنها بدهید.
فرض کنید از یک حساب بدون دسترسی Administrator به رایانه خود دسترسی دارید. در این حالت ، UAC از شما می خواهد که رمز عبور مدیر را وارد کنید تا برنامه به عنوان مدیر اجرا شود.
می توانید یک برنامه را به عنوان Administrator از Start Menu اجرا کنید.
برای انجام این کار ، منوی Start را باز کنید و سپس برنامه ای را که می خواهید با دسترسی مدیر اجرا شود را جستجو کنید.
روی برنامه ای که می خواهید اجرا شود راست کلیک کنید و سپس روی گزینه Run As Administrator کلیک کنید تا برنامه با دسترسی ادمین اجرا شود.
همچنین می توانید یک برنامه را با دسترسی ادمین با استفاده از کلید های ترکیبی Ctrl + Shift + Click اجرا کنید.
برای انجام این کار ، منوی استارت رایانه خود را باز کنید.
اکنون در Start Menu، برنامه ای را که می خواهید با دسترسی ادمین اجرا شود جستجو کنید.
به جای کلیک عادی بر روی برنامه ، کلیدهای ترکیبی Ctrl + Shift را فشار داده و نگه دارید و در حالی که آنها را نگه داشته اید ، روی برنامه کلیک کنید. با این کار برنامه با سطح مدیر اجرا می شود.
همچنین می توانید برنامه را با دسترسی ادمین از میانبر دسکتاپ خود اجرا کنید.
برای اجرای برنامه با دسترسی ادمین روی شورتکات برنامه روی دسکتاپ راست کلیک کنید.
اکنون بر روی Run as administrator کلیک کنید تا برنامه به عنوان administrator اجرا شود.
به طور مشابه ، شما همچنین می توانید برنامه را با دسترسی مدیر از taskbar اجرا کنید.
برای انجام این کار ، روی میانبر برنامه راست در taskbar راست کلیک کرده و سپس روی Run as administrator کلیک کنید. با این کار برنامه به عنوان مدیر باز می شود.
نام نرم افزار مورد نیاز برای دسترسی مدیر را در قسمت جستجوی taskbar وارد کنید.
سپس ، در سمت راست پنجره Search ، گزینه “Run as administrator” را کلیک کرده یا لمس کنید. به عنوان مثال برای برنامه اندروید استدیو ما این کار را کردیم که در تصویر زیر مشخص است.
اگر می خواهید از رایانه خود بخواهید کاری را از طریق خط فرمان انجام دهد ، می توانید از Command Prompt یا PowerShell برای راه اندازی برنامه با دسترسی ادمین استفاده کنید.
در پنجره CMD یا PowerShell ، دستور زیر را تایپ کرده و آن را بسته به نیاز خود تغییر دهید:
runas /user:”your_computer_nameadministrator_name” “C:pathprogram.exe”
امیدواریم مقاله آموزش اجرای برنامه و فایل ها با دسترسی Run as Administrator در ویندوز 10 و 11 مفید بوده باشد.
سایت ما را در شبکه های اجتماعی دنبال کنید.
[ad_2]
منبع خبر
رشد هر کسب و کاری دست یافتنی است، شروع با یک قدم به جلو … دیتکو همراه شماست.