دهکده دانش و فناوری با تمرکز بر فناوری های نو برای رشد و توسعه کسب و کارها راه حلهای نرم افزاری با صرفه اقتصادی ارائه می کند.
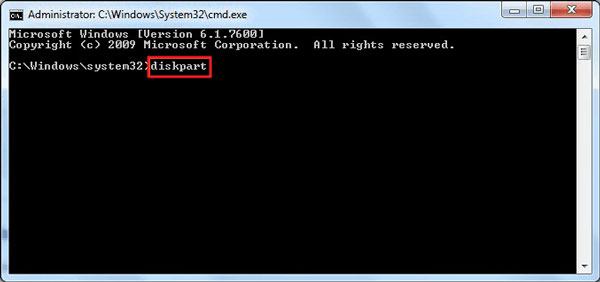
فرمت کردن با CMD بسیار ساده است، در این مقاله روش فرمت کردن فلش مموری USB و هارد دیسک با دستورات Command Prompt را به صورت تصویری به شما عزیزان آموزش خواهیم داد، همراه داتیس نتورک باشید.
گاهی لازم است یک فلش USB یا یک هارد دیسک اکسترنال یا هارد دیسک های داخلی را فرمت کنیم.
برای فرمت کردن راهکار ها و ابزار های مختلفی وجود دارد.
یکی از بهترین و بی دردسر ترین راهکار ها استفاده از دستورات CMD است.
البته جدا از بحث راحتی بسیاری از وقت ها ما به محیط گرافیکی ویندوز دسترسی نداریم و مجبور هستیم با دستورات خط فرمان تنظیمات را اعمال کنیم و مثلا در اینجا عملیات فرمت کردن را انجام دهیم.
پس می شود گفت یادگیری این مقاله اجباری است.
در ابتدا باید Command Prompt را به صورت Run as administrator اجرا کنید.
اگر نمیدانید چگونه باید خط فرمان ویندوز را باز کنید مقاله زیر را مطالعه کنید:
پس اجرای Command Prompt، فرمان diskpart را در آن تایپ کرده و Enter کنید.
diskpart
اکنون وارد محیط دیسک پارت شدیم.
حالا دستور list disk را وارد کنید.
list disk
با این دستور لیستی از درایوهای موجود در سیستم تان را نمایش می دهد.
حتما اطمینان حاصل کنید که فلش درایو USB را که قصد فرمت با CMD دارید را به سیستم متصل کرده باشید.
حالا بررسی کنید که کدام شماره، مربوط به فلش درایو USB شما است.
مثلا در اینجا شماره 2 فلش درایو USB است. پس باید دستور select disk 2 را وارد کنیم.
select disk 2
شما باید شماره دیسک مربوط به فلش USB خودتان را از لیست شناسایی کرده و آن را وارد کنید.
حالا باید دستور clean را تایپ کرده و منتظر بمانید و هر آنچیزی که در درایو باشد حذف خواهد شد.
clean
دوستان اگر از این دستور برای درایو یا دیسکی استفاده کنید، هر پارتیشن یا Volume ای که در آن دیسک وجود داشته باشد، کاملا Delete خواهد شد.
همین یک کلمه در Diskpart به طور کامل تمام پارتیشن های یک دیسک را حذف کرده و دیسک را خام می کند.
در اینجا هم فلش درایو USB را کاملا خام می کند.
پس از اینکه پیغام Succeeded in cleaning the disk را در خط پایین این دستور دید، یعنی اطلاعات فلش به طور کامل حذف شده است و فرمت با CMD موفق است.
حالا دستور create partition primary را وارد کرده و Enter کنید:
create partition primary
پس از اینکه diskpart، پارتیشن مشخص شده را با موفقیت ایجاد کرد، فرمت format fs=ntfs را تایپ کرده و enter را فشار دهید.
format fs=ntfs
دوستان این فرآیند ممکن است دقایقی به طول بیانجامد که زمان آن بسته به ظرفیت فلش درایو USB شما دارد.
چرا که به صورت فرمت معمولی اینکار انجام خواهد شد نه بصورت Quick format.
اگر می خواهید که این فرمت در CMD سرعتر انجام شود، به جای دستور format fs=ntfs، از دستور format fs=ntfs quick استفاده کنید.
format fs=ntfs quick
حالا باید به این پارتیشن که ابتدا ایجاد کردید و سپس آن را با فایل سیستم مورد نظر فرمت کردید، یک Drive letter یا حرف درایو تخصیص دهید.
مثل همان حروفی که مثلا درایو C یا درایو D دارند.
بدین منظور دستور assign را وارد کرده و enter کنید.
assign
از طریق دستورات فوق شما حتی می توانید هارد کامپیوتر، هارد اکسترنال یا هر ذخیره ساز دیگری را فرمت کنید و فقط مختص فلش درایوهای USB نیست.
امیدواریم مقاله آموزش فرمت با CMD و فرمت کردن فلش مموری و هارد در CMD برای شما عزیزان مفید بوده باشد.
داتیس نتورک را در شبکه های اجتماعی دنبال کنید.
The post آموزش فرمت با CMD و فرمت کردن فلش مموری و هارد در CMD appeared first on داتیس نتورک.
رشد هر کسب و کاری دست یافتنی است، شروع با یک قدم به جلو … دیتکو همراه شماست.