دهکده دانش و فناوری با تمرکز بر فناوری های نو برای رشد و توسعه کسب و کارها راه حلهای نرم افزاری با صرفه اقتصادی ارائه می کند.
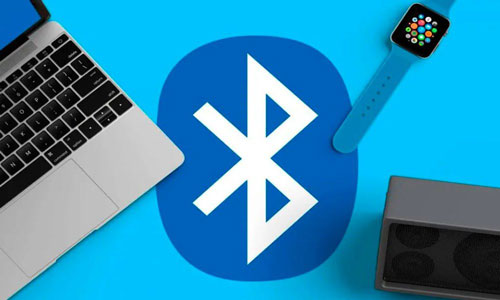
روشن کردن بلوتوث (Bluetooth) در ویندوز بسیار ساده است، در این مقاله روش نصب و فعال سازی بلوتوث لپ تاپ در ویندوز 7/8/10 را به شما عزیزان آموزش خواهیم داد، همراه داتیس نتورک باشید.
راه های مختلفی برای اتصال دستگاه های الکترونیکی باهم و انتقال اطلاعات وجود دارد که یکی از آن ها بلوتوث است.
امروزه بلوتوث به صورت یک استاندارد در گوشی های هوشمند، لپ تاپ ها و.. وجود دارد.
حتی اگر کامپیوتر شما مجهز به بلوتوث نباشد، با خرید یک دانگل بلوتوث می توانید این قابلیت را کامپیوتر خود اضافه کنید.
روش های ذکر شده برای مدیریت بلوتوث لپ تاپ، در برند ها و نسخه های مختلف ویندوز به شکل مشابه در دسترس خواهد بود.
معمولا اگر یکبار آداپتور بلوتوث و درایور بلوتوث لپ تاپ روی سیستم ویندوز 7 نصب و پیکربندی شود، به طور معمول آماده استفاده می باشد.
لپ تاپ ها معمولا یک دکمه میانبر روی کیبورد خود دارند که فعال کردن آن می توانید از بلوتوث استفاده کنید.
به طور معمول برای فعالسازی اولیه و یا اضافه کردن دستگاه جدید برای اتصال معمولا باید روی استارت کلیک کرده و Devices and Printers را انتخاب کنید.
سپس add device را زده و دستگاه مورد نظر خود را انتخاب کنید.
روی Next کلیک کنید و دستورالعمل ها را دنبال کنید.
علاوه بر دکمه های میانبر روی صفحه کلید، آیکن بلوتوث در تسکبار شما نیز قرار دارد که با کلیک روی آن به تنظیمات دسترسی خواهید داشت.
علاوه بر دکمه های میانبر روی صفحه کلید، آیکن بلوتوث در تسکبار شما نیز قرار دارد که با کلیک روی آن به تنظیمات دسترسی خواهید داشت.
اگر کامپیوتر یا لپ تاپ شما به بلوتوث داخلی مجهز نیست، می توانید از دانگل هایی که از طریق USB به کامپیوتر متصل می شوند استفاده کنید. برای این کار ابتدا مطمئن شوید که دستگاه های بلوتوث اطراف شما خاموش می باشد.
سپس دانگل را به یکی از پورت های خالی یو اس بی کامپیوتر خود متصل کنید.
حال باید فرآیند نصب نرم افزار و درایور های مورد نیاز انجام شود.
اگر این فرآیند به صورت خودکار آغاز نشد، به سایت سازنده دانگل مراجعه کرده و نرم افزار های لازم را نصب کنید.
اکنون بلوتوث را در دستگاهی که می خواهید با آن به ویندوز وصل شوید را روشن کنید.
حال می توانید بلوتوث ویندوز را مشاهده کرده و به آن متصل شوید.
همچنین آیکنی در تسکبار شما قرار خواهد گرفت که برای ارسال و دریافت و تنظیمات بیشتر می توانید از آن استفاده کنید.
برای روشن کردن بلوتوث لپ تاپ ایسر و.. در ویندوز 10، راه ساده و در دسترسی در اختیار دارید که آن هم استفاده از Action Center است.
برای این کار فقط کافیست تا Action Center ویندوز را با کلیک روی آیکن آن در سمت راست و گوشه صفحه باز کنید. سپس روی آیکن بلوتوث کلیک کنید.
حال بلوتوث لپ تاپ شما فعال می شود.
برای دسترسی به تنظیمات بیشتر (تنظیمات بلوتوث ویندوز 10) هم روی این آیکن راست کلیک کرده و Settings را انتخاب کنید.
در نحوه فعال کردن بلوتوث لپ تاپ در ویندوز 10 اگر این آیکن وجود نداشت.
برای راه اندازی و نصب بلوتوث لپ تاپ ابتدا منوی ویندوز را باز کرده و وارد تنظیمات ویندوز شوید.
در پنجره باز شده به قسمت Devices بروید.
حال روی Bluetooth در سمت چپ صفحه کلیک کنید.
در سمت راست گزینه Bluetooth را پیدا کرده و سویج آن را فعال کنید.
برای حذف دستگاه های متصل به ویندوز از طریق بلوتوث، کافیست روی نام آن در قسمت دستگاه های متصل کلیک کرده و Remove Device را بزنید.
برای اتصال و یا جفت شدن هم کافیست روی آیکن Pair در زیر دستگاه مورد نظر کلیک کنید.
امیدواریم آموزش نصب و فعال سازی و روشن کردن بلوتوث لپ تاپ ویندوز برای شما عزیزان مفید بوده باشد.
داتیس نتورک را در شبکه های اجتماعی دنبال کنید.
The post آموزش نصب و فعال سازی و روشن کردن بلوتوث لپ تاپ ویندوز appeared first on داتیس نتورک.
رشد هر کسب و کاری دست یافتنی است، شروع با یک قدم به جلو … دیتکو همراه شماست.